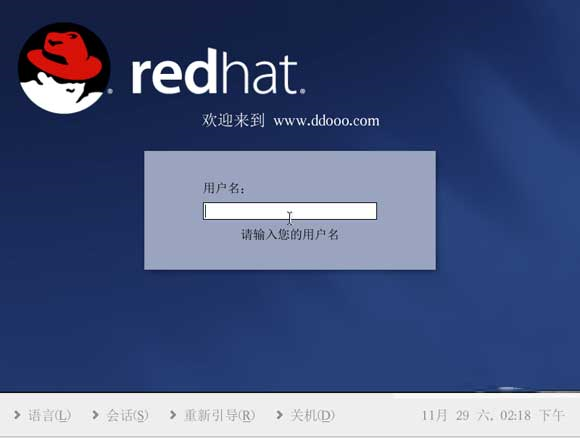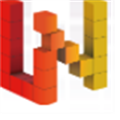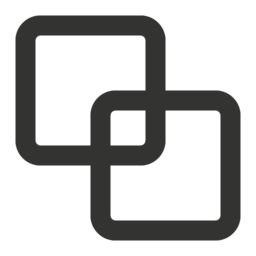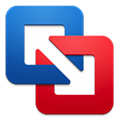应用简介
红帽子linux系统是一款功能强大的Linux操作系统,具有强大的可伸缩性和虚拟化特性,帮助用户轻松使用Linux完成各种工作任务。软件还支持用户存储与扩展的服务器虚拟化技术,帮助更好的整合服务,满足用户的各种Linux系统功能需求。
Redhat公司现在也主推基于内核FC、RHEL的Linux版本。为什么现在还有大量用户还选择使用Redhat 9.0?那是因为Redhat 9.0安装文件小,而且很多嵌入式应用程序更新较慢,需要一些较老的服务器支持,其次是Redhat9.0的图形界面已经很完善,后续更新的版本基本变化不大,各种配置文件和相关资料也很完整,相较于变动较大的新版本用户更加容易适应。本站为大家提供的是RedHat Linux 9.0 ISO格式文件,分三个文件,大家可以刻录CD或者使用虚拟安装。另外小编在页面最后附上了系统程序详细的功能,大家可以根据需要全部或挑选安装。
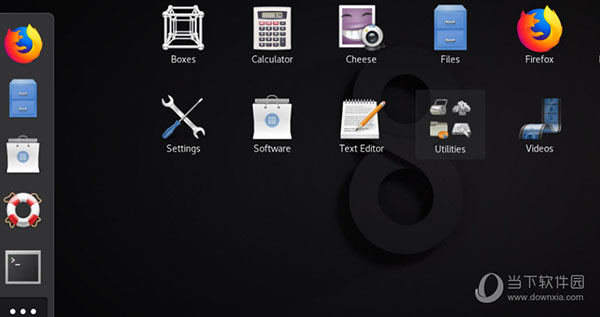
【软件特色】
1. 虚拟化技术
在各种平台上支持虚拟化技术
在Red Hat Enterprise Linux Advanced Platform支持存储与扩展的服务器虚拟化技术
Red Hat Network提供各种虚拟化系统的支持
virt-manager, libvirt/virsh管理工具
2. 内核与性能
基于Linux 2.6.18内核
支持多核处理器
广泛的新硬件支持
更新的基于Kexec/Kdump的Dump支持
支持Intel Network Accelerator Technology (IOAT)
对于大型SMP系统技持的增强
增强的管道缓存
内核缓存接合能力用于改进IO缓存操作
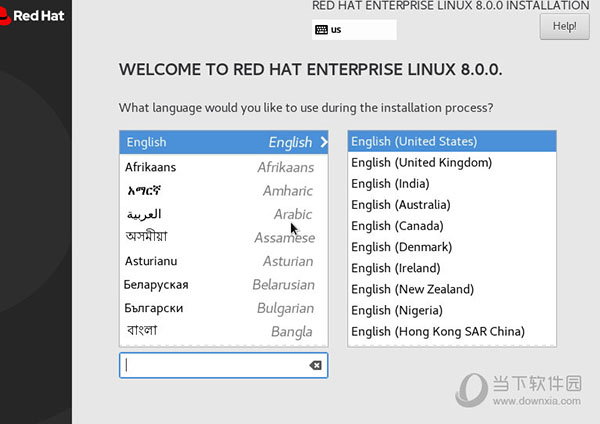
3. 安全
SELinux增强
图形化SELinux管理界面
集成的目录和安全机制
增强的IPESEC提高安全与性能
新的审计机制用于提供新的搜索、报表和实时监控的能力
4. 网络与互操作性
支持Autofs, FS-Cache和iSCSI
增强的IPv6支持
改进的Microsoft®文件/打印和Active Directory集成
5. 桌面
更新的管理工具、应用程序和对笔记本的支持
改进的ACPI支持,包括Suspend to Disk
智能卡登录,包括PKI/Kerberos认证
集成的多媒体支持
增强的即插即用支持
Network Manager提供自动的有线和无线网络配置
基于AIGLX/Compiz的图形化界面(支持淡化、透明等效果)
6. 开发环境
增强的开发工具,包括System Tap和Frysk
GCC4.1和glibc 2.5工具链
7. 存储
支持根设置多路IO(MPIO),提高可用性
服务器产品中包含单系统/客户的Red Hat Global File System支持
块设备数据加密支持
8. 管理
安装过程更新简化系统配
基于Yum/Pup的Red Hat Network更新
Conga集群和存储管理

【安装教程】
红帽子linux安装方式很多,我们选择最简单环保的虚拟机来进行安装。首先,需要下载配置虚拟机,以最常用的VMware为例。
1、打开虚拟机,选择新建虚拟机

2、选择标准
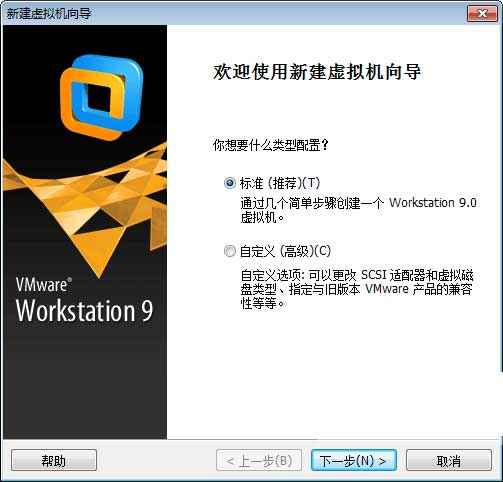
3、载入我们下载的1号文件。iso
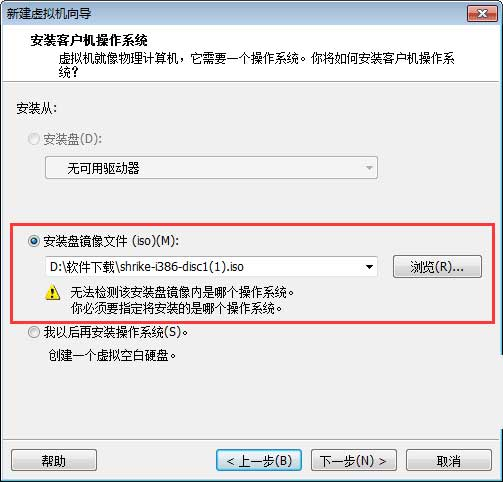
4、选择操作系统和版本,选择虚拟内存为1024MB,其他全部默认即可
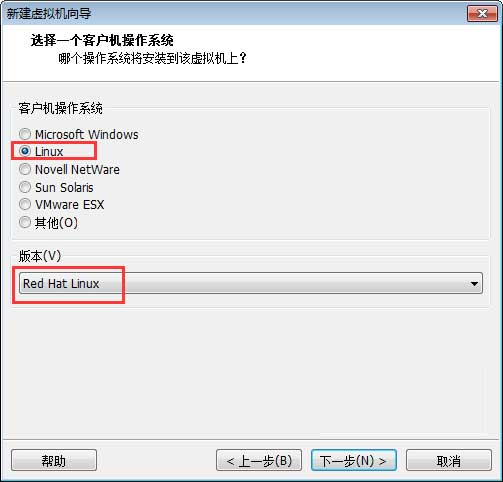
【Red Hat Linux安装】
1、点击打开此虚拟机电源,自动进入Red hat linux安装界面,直接按“回车”键表示以“图形界面”安装;若想以文本界面安装,则输入“linux text 回车”
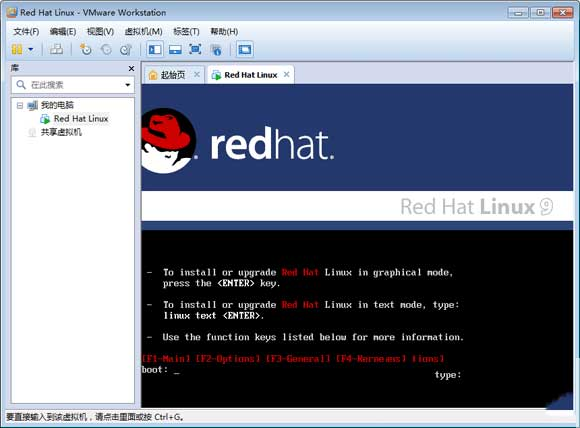
2、“OK”键表示检查光盘,“Skip”键表示跳过检查。我们选“Skip”(此处界面用方向键控制,回车键为确定)
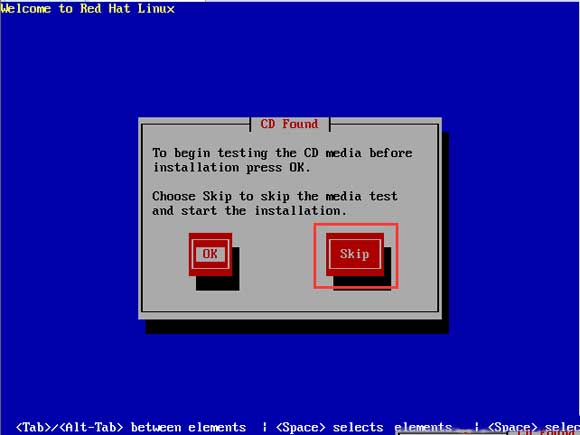
3、点击Next
4、语言种类,选择“简体中文”,点击Next
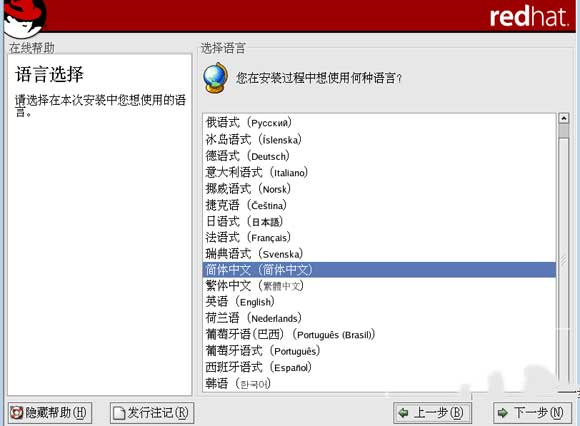
5、键盘鼠标和鼠标,选择默认的即可
6、安装类型,选择“定制”
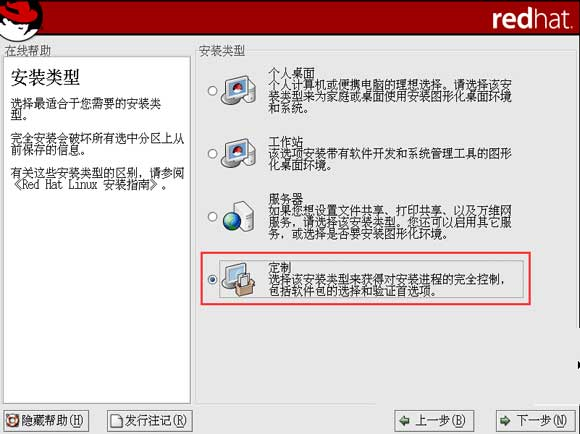
7、选择手工分区
8、如果出现提示,我们点“是”之后出现如下界面!然后我选择“新建”
9、我们首先添加一个,挂载点为/boot分区(相当于windows下的引导分区),“文件系统类型”为ext3,“固定大小”为100M。
10、再点“新建”,添加一个swap文件系统(内存交换区)。无挂载点,在“文件系统类型”那一栏选择 “swap” ,大小为虚拟机内存的2倍,由于内存我们设为1024M,则我们设置“swap”扇区大小为2048M
11、最后我们再点一次“新建”,挂载点为 “/”根分区,“文件系统类型”为ext3,在“大小”选项中,我们选择“使用全部可用空间”,然后点击
12、此处无需设置
13、网络配置,点编辑
14、取消“使用DHCP进行配置" 设置好“IP地址:192.168.1.122”((不要与同一机器的IP相同)与“子网掩码:255.255.255.0”,点确定。
15、手动设置项根据自己情况输入,如
16、防火墙配置,设置为“无防火墙”
17、语言支持保持默认
18、选择“亚洲、上海”时区
19、设置root超级用户根口令,用户名默认为root,设置好密码。
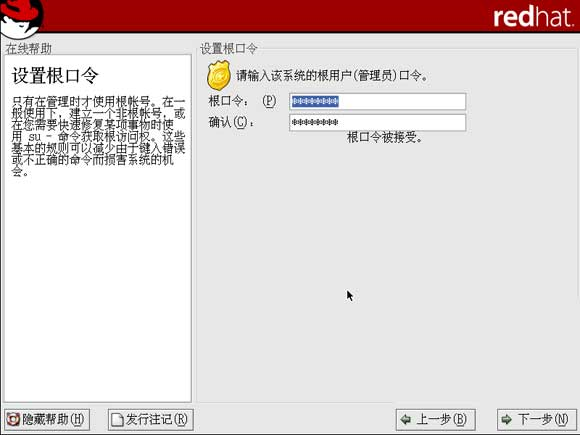
20、验证配置保持默认
21、安装需要的软件,用户根据自己的需求选择(建议全部安装),页面最后的名称和功能于此处相对应。
22、开始安装
23、弹出更换光盘窗口后,打开左上--虚拟机(M)--设置
24、点击设备CD,确认设备状态是否已连接,单击浏览更换镜像文件为CD2,点击确定继续安装,最后弹出更换光盘3也按此操作。
25、选择否
26、图形化界面和显示器配置,我们选择恢复原值
27、安装完成,这时虚拟机中的系统会自动重启进行用户以及密码的配置
28、进行“日期及时间”的设置
29、进行声卡的测试
30、Red Hat网络,选择否
31、额外光盘,点击前进即可
32、配置完毕,系统自动重启,输入帐号密码,开始体验Red Hat Linux