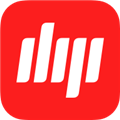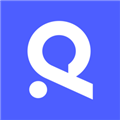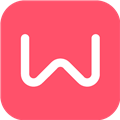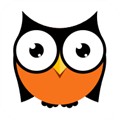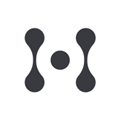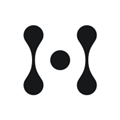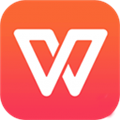应用简介
office 365 for mac破解版是一款非常经典的电脑办公软件。该软件覆盖了Word、Excel、PowerPoint、Outlook、OneNote等不同的组件,可以让我们轻松使用Word创建文件,用PowerPoint、Excel、OneNote进行编辑与创作,如果你是一个办公人员的话相信肯定会用到,破解版没有任何的秘钥限制。

【功能特点】
一、Microsoft Word(文字处理器)
1、减少设置格式的时间,将主要精力集中于撰写文档:使用“快速样式”和“文档主题”,可以快速更改整个文档中文本、表格和图形的外观,使之符合您喜欢的样式或配色方案。
2、借助 SmartArt 图示和新的制图工具更有效地传达信息:新的 SmartArt 图示和新的制图引擎可以帮助您使用三维形状、透明度、投影以及其他效果创建外观精美的内容。
3、使用构建基块快速构建文档:构建基块可用于通过常用的或预定义的内容(如免责声明文本、重要引述、提要栏、封面以及其他类型的内容)构建文档。这样就可以避免花费不必要的时间在各文档间重新创建或复制粘贴这些内容;还有助于确保在组织内创建的所有文档的一致性。
4、直接从 Microsoft Office Word另存为 PDF 或 XPS:提供了与他人共享文档的功能,无需增加第三方工具,就可以将 Word 文档转换为可移植文档格式 (PDF) 或 XML 文件规范 (XPS) 格式,从而有助于确保与使用任何平台的用户进行广泛交流。
5、直接从 Microsoft Office Word 中发布和维护博客:可以直接从 Microsoft Office Word发布博客,配置为直接链接到博客网站,使用丰富的 Word 体验来创建包含图像、表格和高级文本格式设置功能的博客。
6、使用 Microsoft Office Word 和 Microsoft Office SharePoint Server控制文档审阅过程:通过 Microsoft Office SharePoint Server 中内置的工作流服务,您可以在 Microsoft Office Word 中启动和跟踪文档的审阅和批准过程,帮助加速整个组织的审阅周期,而无需强制用户学习新工具。
7、将文档与业务信息连接:使用新的文档控件和数据绑定创建动态智能文档,这种文档可以通过连接到后端系统进行自我更新,组织可以利用新的 XML 集成功能来部署智能模板,以协助用户创建高度结构化的文档。
8、删除文档中的修订、批注和隐藏文本:使用文档检查器检测并删除不需要的批注、隐藏文本或个人身份信息,以帮助确保在发布文档时不会泄露敏感信息。
9、使用三窗格审阅面板比较和合并文档: 可以轻松地找出对文档所做的更改,通过一个新的三窗格审阅面板来帮助您查看文档的两个版本,并清楚地标出删除、插入和移动的文本。
10、减小文件大小并提高恢复受损文件的能力:新的 Ecma Office Open XML 格式可使文件大小显著减小,同时可提高恢复受损文件的能力。这些新格式可大大节省存储和带宽需求,并可减轻 IT 人员的负担。

二、Microsoft PowerPoint(演示文稿软件)
1、使用 Microsoft Office Fluent 用户界面更快地获得更好的结果:重新设计的 Office Fluent 用户界面外观使创建、演示和共享演示文稿成为一种更简单、更直观的体验。丰富的特性和功能都集中在一个经过改进的、整齐有序的工作区中,这不仅可以最大程度地防止干扰,还有助于用户更加快速、轻松地获得所需的结果。
2、创建功能强大的动态 SmartArt 图示:可以在 Office PowerPoint中轻松创建极具感染力的动态工作流、关系或层次结构图。您甚至可以将项目符号列表转换为 SmartArt 图示,或修改和更新现有图示。借助新的上下文图示菜单,用户可以方便地使用丰富的格式设置选项。
3、通过 Office PowerPoint幻灯片库轻松重用内容:通过 PowerPoint 幻灯片库,您可以在所支持的网站上将演示文稿存储为单个幻灯片,以后便可从中轻松重用该内容。这样不仅可以缩短创建演示文稿所用的时间,而且您插入的所有幻灯片都可与服务器版本保持同步,从而确保内容始终是最新的。
4、与使用不同平台和设备的用户进行交流:通过将文件转换为 XPS 和 PDF 文件以便与任何平台上的用户共享,有助于确保利用 PowerPoint 演示文稿进行广泛交流。
5、使用自定义版式更快地创建演示文稿:在OfficePowerPoint中,您可以定义并保存自己的自定义幻灯片版式,这样便无需浪费宝贵的时间将版式剪切并粘贴到新幻灯片中,也无需从具有所需版式的幻灯片中删除内容。借助PowerPoint 幻灯片库,可以轻松地与其他人共享这些自定义幻灯片,以使演示文稿具有一致而专业的外观。
6、使用 Office PowerPoint和 Office SharePoint Server 加速审阅过程:通过 Office SharePoint Server中内置的工作流功能,您可以在 Office PowerPoint 中启动、管理和跟踪审阅和审批过程,使用户可以加速整个组织的演示文稿审阅周期,而无需用户学习新工具。
7、使用文档主题统一设置演示文稿格式:文档主题使您只需单击一下即可更改整个演示文稿的外观。更改演示文稿的主题不仅可以更改背景色,而且可以更改演示文稿中图示、表格、图表、形状和文本的颜色、样式及字体。通过应用主题,可以确保整个演示文稿具有专业而一致的外观。
8、使用新的 SmartArt 图形工具和效果显著修改形状、文本和图形:您可以通过比以前更多的方式来处理和使用文本、表格、图表和其他演示文稿元素。
9、进一步提高 PowerPoint 演示文稿的安全性:可以为PowerPoint演示文稿添加数字签名,以帮助确保分发出去的演示文稿的内容不会被更改,或者将演示文稿标记为“最终”以防止不经意的更改。使用内容控件,可以创建和部署结构化的 PowerPoint 模板,以指导用户输入正确信息,同时帮助保护和保留演示文稿中不应被更改的信息。
10、同时减小文档大小和提高文件恢复能力:新的 Microsoft Office PowerPoint XML 压缩格式可使文件大小显著减小,同时还能够提高受损文件的数据恢复能力。这种新格式可以大大节省存储和带宽要求,并可降低 IT 成本负担。

三、Microsoft Excel(电子表格软件)
1、整理数据:即制作数据表,我们在收集到数据之后,要进行数据整理,excel可将其以数据表形式呈现。
2、处理数据:其可对其中数据表中的数据进行处理与分析,其可以使用“函数”与“公式”对数据进行复杂的处理与计算。
3、数据统计分析:其中有大量的统计的图表,可为我们进行数据的统计分析,为我们决策提供依据。
四、Microsoft Outlook(电子邮件软件)
1、即时搜索您的所有信息:查找需要的信息时遇到了问题吗?进关键词、日期或其他灵活条件搜索,查找电子邮件、日历或任务中的项目,节省宝贵时间。即时搜索与界面充分集成,因此您完全不必离开 Outlook,就可以查找所需信息。
2、轻松管理日常优先选项和信息:查找清楚地列出了带标志邮件与任务的待办事项栏,检查当天的优先事项。待办事项栏还可以连接您可能存储在 Project、OneNote 和 Microsoft Windows SharePoint Services 技术等程序中的任务。最后,将待办事项栏项目集成到日历上可以帮助您轻松安排日程,并节省跟踪项目的时间。
3、用重新设计的用户界面更快地获得更好的结果:重新设计了消息传递界面外观,让编写、设置和处理信息成为一种更轻松和更直观的体验。现在,您可以在一个可以访问和简化过的位置找到所有丰富特性和功能,简化了寻找选项的过程。
4、轻松、有效地与人联系:日历处理功能为您与组织内外的人共享日历提供一条轻松途径,让您的重要联系人可以立即访问您的信息。您可以创建 Internet 日历并将其发布到 Microsoft Office Online,添加并共享 Internet 日历订阅、电子邮件、日历快照,甚至可以将自定义电子名片发送给客户,实现与任何人的轻松交流。
5、通过 Microsoft Exchange Server获得改进协作与功能:可以提供丰富而全面的 Outlook 体验。用户可以受益于自动执行耗时日历处理任务的新的日程安排助理、安排与自定义办公室外通信的能力和可以更好地满足适应性需求的被管理文件夹。
6、在一个界面管理共享信息和内容:可以提供随时与存储在 Windows SharePoint Services 中的信息进行交互的丰富功能。您可以将 Windows SharePoint Services 文档、日历、联系人、任务和其他信息连接到 Office Outlook,为您提供一个管理信息的中央位置。此外,您有充分的编辑能力,因此您对存储在Office Outlook上的这些信息所作的任何更改都将在服务器版上得到反映。
7、拥有帮助您安全防范垃圾邮件和恶意站点的新措施:采取了新措施来帮助您防范垃圾邮件和“仿冒” Web 站点。为了帮助您防止向威胁性 Web 站点泄漏个人信息,具有改进垃圾邮件过滤器,并增加了可以禁用链接和通过电子邮件向您通知威胁性内容的新功能。
8、以众多新方式组织信息:可以使用颜色类别,轻松对任何类型的信息(电子邮件、日历项目、联系人或任务)进行个性化设置,并向其添加范围。颜色类别为区分项目提供了一种简便的视觉方式,实现了轻松地组织数据和搜索信息。
9、在一个界面中管理所有通信:将阅读和管理真正简单的整合 (RSS) 数据源和博客,集成 RSS 数据源支持,您再也不需要离开 Outlook,就可以阅读最新的世界新闻,跟踪最喜爱的运动队,或了解有趣博客的最新情况。
10、轻松点击一下,即可访问信息:访问电子邮件的过程常常有多个步骤,无法轻松地立即看到内容。通过“附件预览”,您可以直接在阅读窗格单击一次,预览附件,节省时间和努力。
五、Microsoft OneNote(笔记软件)
1、在应用程序之间无缝工作:现在,您可以将 OneNote 置于屏幕一侧,使其通过 Windows Internet Explorer 在 Web 上搜索时、审阅 Word 中的文档时或制作 PowerPoint 幻灯片时,随时都可用于记笔记或参考。如果您需要记住创意的来源,使用“链接笔记”功能可以跟踪信息的来源。
2、发现组织信息的新方式:改进的导航栏提供的工具使您可以在笔记本之间轻松组织和跳转。还可以更好地使页组直观可见和展开页组以改进笔记结构和位置。
3、快速将信息归档到正确位置:通过消除事后重新组合信息的需要,OneNote 可以节省您的时间。使用“快速归档”,您可以快速挑选笔记本,在从多个来源(包括文档、网页和电子邮件)插入笔记时将笔记发送到该笔记本。
4、掌握小组项目的变化:与共享笔记本上的多个用户一起工作时,新内容将突出显示,突出显示使您可以清楚地看出自上次打开共享笔记本以来的新变化。版本控制功能提供了按日期和作者的版本历史记录。如果有人无意中删除或移动了内容,您可以随时查看修订记录和撤消更改。此外,处于联机状态时将自动合并和同步更改。
5、即时获取信息:搜索功能将过滤多种类型的内容,包括视频和其他嵌入对象。此外,新的排名系统可以沿用过去的选择,设置笔记、页、页标题和最近的挑选的优先次序,因此您可以快捷方便地获取信息。
6、在任何地方打开和使用笔记本:如果您可以从 Web2 或 Smartphone 编辑和审阅笔记,就可以方便地将笔记本带到任何地方,从多个位置和设备访问、编辑、共享和管理您的笔记。当您离开办公室、家或学校时,创建然后联机存储笔记本,通过 Web 浏览器编辑工作,当编辑联机共享的笔记时,您甚至可以查看作者的更改和管理页面版本。
7、在共享笔记本内轻松参考页和分区:使用wiki链接,您可以轻松参考和浏览笔记本中的相关内容,例如笔记页、分区和分区组。将自动生成对新内容的链接,以便将每个使用同一笔记本的人自动指向正确位置。
8、对文本快速应用样式:设置文本基本样式的快捷键与Word 中所用的相同,可以节省时间。添加的新样式为您提供了建立和组织想法的更多格式选项。
9、利用增强的用户体验完成更多工作:新增的 Microsoft Office Backstage 视图替换了传统的文件菜单,只需几次点击即可共享、打印和发布笔记。通过改进的功能区(OneNote 的新增项),您可以快速访问常用命令,创建自定义选项卡,个性化您的工作风格体验。
10、跨越沟通障碍:可帮助您在不同的语言间进行通信,翻译字词或短语,为屏幕提示、帮助内容和显示设置各自的语言设置。
六、Microsoft OneDrive(云存储)
1、相册的自动备份功能,即无需人工干预,OneDrive自动将设备中的图片上传到云端保存,这样的话即使设备出现故障,用户仍然可以从云端获取和查看图片。
2、在线Office功能,微软将万千用户使用的办公软件Office与OneDrive结合,用户可以在线创建、编辑和共享文档,而且可以和本地的文档编辑进行任意的切换,本地编辑在线保存或在线编辑本地保存。在线编辑的文件是实时保存的,可以避免本地编辑时宕机造成的文件内容丢失,提高了文件的安全性。
3、分享指定的文件、照片或者整个文件夹,只需提供一个共享内容的访问链接给其他用户,其他用户就可以且只能访问这些共享内容,无法访问非共享内容。

【和office区别】
Office 365是一个订阅,随附完全安装的应用程序,如Word,Excel,PowerPoint,OneNote,Outlook,Publisher和Access(仅在PC上可用的Publisher和Access)。这些应用程序可以安装在多种设备上,包括PC,Mac,iPad,iPhone,Android平板电脑和Android手机。Office 365还提供1TB OneDrive存储,每月60分钟Skype服务以及Microsoft聊天和电话支持等服务。通过订阅,您可以获得最新版本的应用程序,并在发生时自动接收更新。
Office 2016是一次性购买,附带完整安装的应用程序,如Word,Excel和PowerPoint for PC或Mac,并且不包括Office 365订阅附带的任何服务。一次性购买没有升级选项,这意味着如果您计划升级到下一个主要版本,则必须以全价购买。
【破解说明】
1.office 365 for mac破解版下载后,打开软件包进入安装界面,先安装第一个office 365安装包。

2.依次默认安装,输入您电脑开机密码,点击安装软件。

3.第一个office 365 安装包安装成功,点击关闭。

4.再次打开安装包界面,点击第二个Microsoft office 365 安装包进行安装。
5.默认安装,点击继续。

6.默认安装,点击同意。

7.默认安装,输入电脑开机密码,安装软件。

8.默认安装,office 365 安装成功,点击关闭。