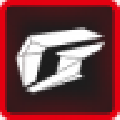应用简介
msi afterburner俗称微星小飞机,是一款由微星官方研发的显卡工具,用户可通过该软件实时监测游戏过程中的性能情况,还能通过该软件对显卡进行手动超频,支持自定义显卡的风扇转速,显存频率,挖掘显卡更多的可能性,今天小编为大家带来了这款软件的绿色免安装版,该版本经过民间大神修改破解,删除了复杂的安装过程,用户直接打开即可使用,感兴趣的小伙伴千万不要错过哦。

【功能特色】
【显卡超频】
打开AfterBurner主界面之后,显卡当前工作状态详尽的展现在我们眼前。主界面左侧为控制部分,可以对GPU电压,核心频率,显存频率和风扇转速(需硬件支持)等进行实时调节。而右边部分则是监控部分,可以实时显示核心频率,GPU温度,显存占用率等。
【视频摄录】
其实AfterBurner是有视频摄录的,在主界面点击settings即可看到相关的设置。软件提供了包括原始流在内的三种格式,适合不同要求及不同配置。经过实际测试,RTV1格式不仅压缩速度快,而且质量较高。可以代替fraps作为游戏录制软件使用。
【核心电压调节】
此项设置需要进“Settings”——常规——安全选项,勾选“解锁电压调整控制”、“解锁电压监控控制”、“强行使用电压”,确认后重启AB软件才能使用。

【核心频率和着色器频率调节】
拉动滑块可改变核心频率,按键盘“←”“→”键可作逐MHz的微调。确认后点击下方的“Apply”确认设置。按“Reset”可还原默认频率
【风扇转速调节】
要求显卡风扇电源线至少为3针接口的才可以调速。默认下“Auto”是亮着的,用户无法设置转速情况。点“Auto”关闭自动,改为手动设置,调整滑块调节转速。一样是“Apply”确认,“Reset”还原。
【配置文件】
超频后,跑3DMark软件甚至是Furmark拷机确认稳定的显卡频率后,可点Profile边上的数字,然后点“Save”保存方案。以后只要直接点击该数字,或者使用快捷键就可以直接启动设置好的频率,一键超频。最多可保存5个配置文件。点击小锁按钮,可固定当前频率不变,且不能再使用save按钮。
【系统启动时自动启用超频设置】
右边的是监控窗口,可双击该窗口曲线区域实现与主窗口的关联和脱离。从上到下分别有“GPU温度”、“GPU使用率”、“风扇转速”、“核心频率”、“渲染器频率”、“显存频率”、“显存使用率”的实时情况。

【使用说明】
【Core Voltage(mV)】核心电压调节
此项设置需要进“Settings”——常规——安全选项,勾选“解锁电压调整控制”、“解锁电压监控控制”、“强行使用电压”,确认后重启AB软件才能使用。电压调节那里无法改电压是因为显卡PWM芯片的问题,除了微星的HAWK系列某些显卡和高端的Lightning系列显卡,只有使用公版显卡的PWM芯片的其他品牌显卡,才可以开启三重电压调节,下面就玩超频,三重电压调节也就是核心、显存和AUX电压,开始玩之前在Afterburner里解锁电压调节选项哦。
这个AUX电压实际上是PLL电压,提高这个电压可以让PCIE时钟信号更加稳定,减少信号错误率, PLL电压对超频帮助还是比较大的,无论是稳定性还是冲击极限上。看来这卡超频到1000核心日常使用问题不大。
【Core Clock(MHz)】【Shader Clock(MHz)】核心频率和着色器频率调节
N卡可以保持link关联两者频率不用自己去设置,拉动核心频率,着色器频率会随着相应改变,拉动滑块可改变核心频率,按键盘“←”“→”键可作逐MHz的微调。确认后点击下方的“Apply”确认设置。按“Reset”可还原默认频率。

【Fan Speed(%)】风扇转速调节
要求显卡风扇电源线至少为3针接口的才可以调速,默认下“Auto”是亮着的,用户无法设置转速情况。点“Auto”关闭自动,改为手动设置,调整滑块调节转速。一样是“Apply”确认,“Reset”还原。
【Profile】配置文件
超频后,跑3DMark软件甚至是Furmark拷机确认稳定的显卡频率后,可点Profile边上的数字,然后点“Save”保存方案。以后只要直接点击该数字,或者使用快捷键就可以直接启动设置好的频率,一键超频。最多可保存5个配置文件。点击小锁按钮,可固定当前频率不变,且不能再使用save按钮。
【Apply overclocking at system startup】——系统启动时自动启用超频设置
右边的是监控窗口,可双击该窗口曲线区域实现与主窗口的关联和脱离。从上到下分别有“GPU温度”、“GPU使用率”、“风扇转速”、“核心频率”、“渲染器频率”、“显存频率”、“显存使用率”的实时情况。综上所述,AB软件的易用性还是很不错的,日常的显卡超频、设置用它就好。虽然带了FRAPS的部分功能,如截图和录像,但是由于不能录制fps帧率,目前AB还不能完全取代FRAPS。