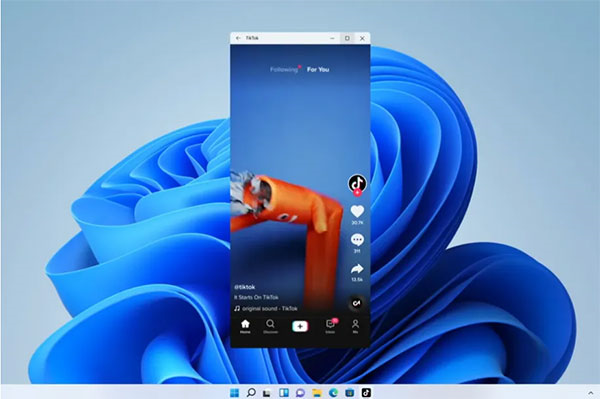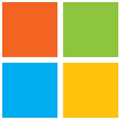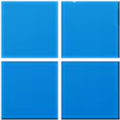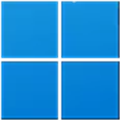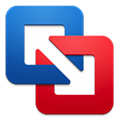应用简介
win11镜像是一款微软最新推出的Windows11系统镜像,能够为用户的电脑安装上最新的Win11系统,体验最新系统带来了的极致流畅。软件还提供了系统激活工具和各种精美的壁纸,还有详细的安装教程,新手也能够轻松完成系统的安装。Win 11的界面改动了不少,窗口界面采用圆角设计,开始菜单没了动态磁贴,而且任务栏居中设计,跟传统Win系统不一样,跟Win10X倒是一样的,刚安装好系统后像是进入了MAC系统。该系统最值得一提的当属Windows Snap,在功能方面也是得以极大的改变,不仅仅保留了经典的功能之外,而且还有额外的扩展,这里不仅可以实现出多显示器Snap、提高了高分辨率支持,基于对Windows平板操作系统也是有了极好的体验。除此之外:Windows 11系统界面采用了全新的UI设计界风格,改变了过去Windows的棱角分明的特点,取而代之的则是将右键菜单、资源管理器、设置界面以及开始菜单等都更迭成了圆角风格,而且将系统中的开始菜单和任务栏的界面进行了全新的更新,简单清爽的使用界面呈现在用户眼前,很好地带来了耳目一新的改变。
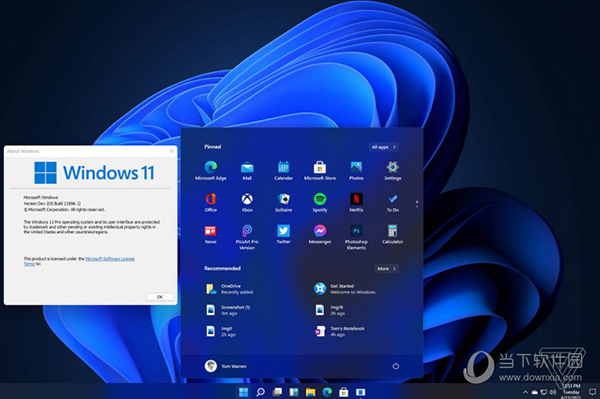
【版本特征】
win11镜像任务栏
从视觉上看,最大的变化在任务栏上,微软将应用图标放在了任务栏的中心位置,清理了托盘区域,并采用了一个新的开始按钮和菜单。
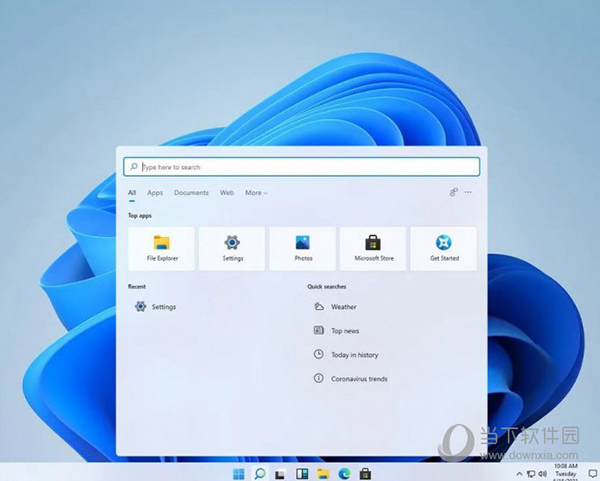
win11镜像开始菜单
Windows 11 中新的“开始”菜单是 Windows 10 中的一个简化版本,没有动态磁贴,里面有钉住的应用程序、最近的文件,以及快速关闭或重新启动功能,确实比 Windows 10 中的简化了很多。
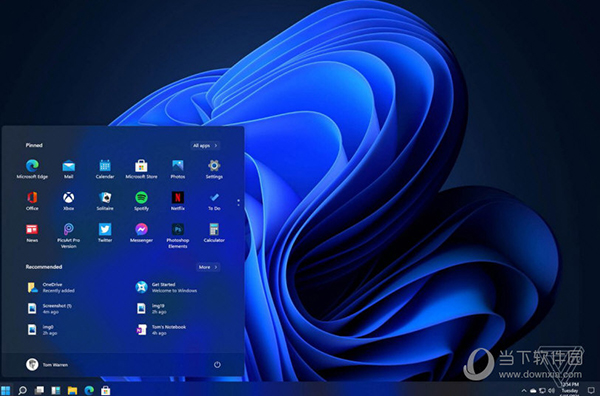
如果用户不希望应用图标和开始菜单居中,有一个选项可以将它们全部移回左侧。再加上同样可用的黑暗模式,Windows 11 开始看起来像 Windows 10 的一个更精致的版本,而不是一个全新的东西。
win11镜像圆角设计
微软还在整个 Windows 11 中大量使用圆角设计。这些在上下文菜单、应用程序和文件资源管理器中都可以看见。开始菜单本身也采用了圆角设计。由于目前这仍然是一个泄露的早期版本的 Windows 11,所以并非所有设计都已完成。
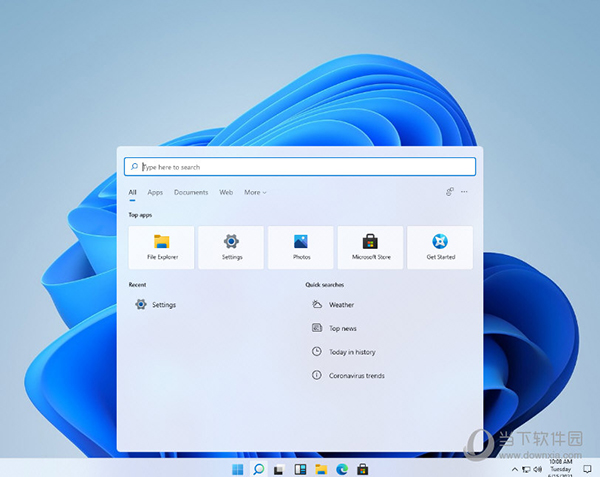
win11镜像的搜索界面
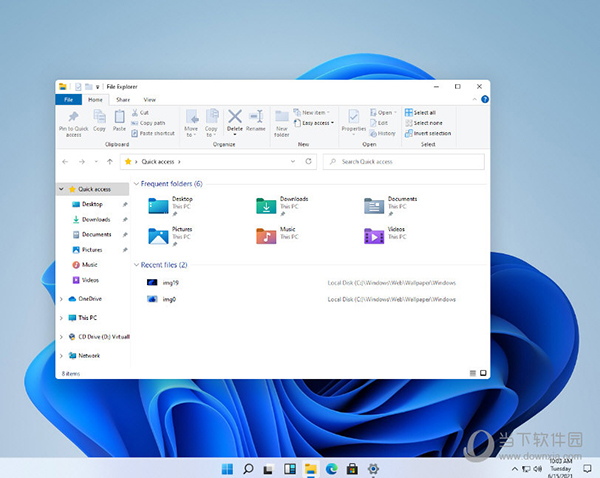
win11镜像中的文件资源管理器
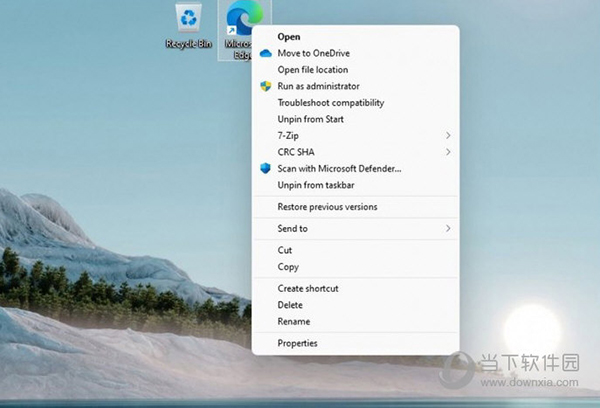
win11镜像右键菜单
小工具
win11镜像 任务栏中有一个新图标,被命名为 Widgets(插件)。有传言说,微软正在带回 Windows 小工具,这个早期 Windows 11 版本似乎包含了小工具。
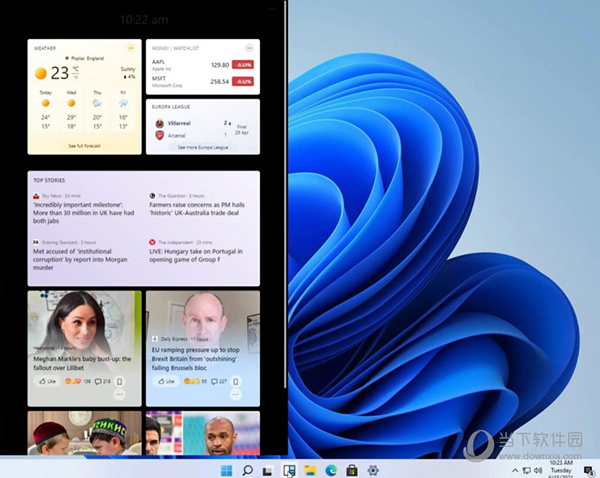
由于这显然是 Windows 11 的一个非常早期的版本,这些小工具并没有在操作系统中完全加载,它们被设计成滑出,并提供对新闻、天气和其他网络内容的快速访问。
虽然微软取消了其 Windows 10X 操作系统,但微软显然将该系统的很多特色功能放到了 Windows 11 中。Windows 10X 最初是为双屏设备设计的,后来转向传统笔记本电脑,然后被取消。Windows 10X 包括对 Windows 的一些改进和简化,而这些工作的大部分都存在于这个泄露的 Windows 11 版本中。
win11镜像快速布局应用窗口
Windows 11 还包括新的快速布局应用窗口功能,可以使用所有应用程序都有的最大化按钮来实现(如下方的动图),用户可以快速地将窗口放在左侧、右侧,或者四个角落,或在桌面上将它们排列成若干部分。
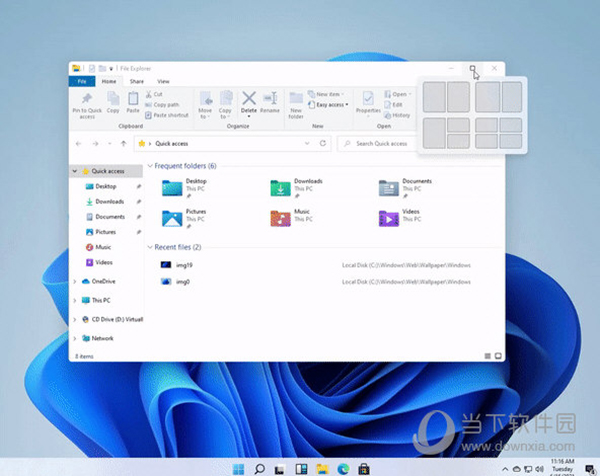
Windows 商店
遗憾的是,Windows 商店似乎还没有大的更新。由于这是一个早期泄露的版本,很可能只是还没有给予提供。
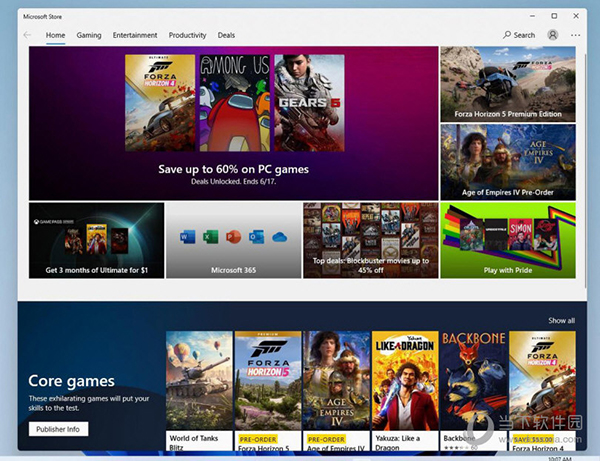
Windows 商店的界面与目前 Windows 10 中存在的界面基本相同,可以使用目前可用的所有相同的应用程序。
据报道,最近几个月,微软一直在为 Windows 开发一个新的应用商店,将有很大的改变。微软首席执行官萨提亚 - 纳德拉(Satya Nadella)承诺,将通过 Windows“为开发者和创造者释放更大的经济机会”,而这很可能会以新商店的形式出现。据报道,微软正在全面改革其 Windows 应用商店,允许开发者提交任何 Windows 应用,包括 Chrome 或 Firefox 等浏览器。微软可能还在考虑允许应用程序中的第三方商务平台,让开发者避开微软通常从应用内购系统中获取的分成。
win11镜像文件管理器
Windows 11 内置的文件管理器改动幅度并不大,改善了对触控的支持,升级了默认的文件类型图标,窗口和导航按钮也有圆角。不过,文件资源管理器的属性标签不支持深色模式。
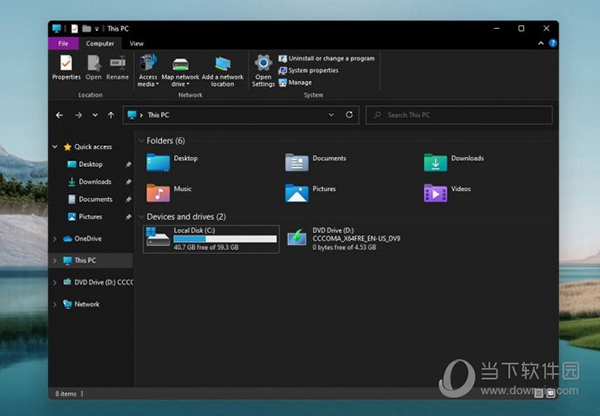
win11镜像其它方面
微软还在 Windows 11 中加入了一个新的初始化设置体验,与 Windows 10X 非常相似,通过一系列步骤引导新硬件用户或升级到 Windows 11 的用户来配置 Windows。新体验还包括一个新的 Windows 11 启动声音,会在每次启动时触发。
微软还在改进 Windows 11 中的 Xbox 体验。新的 Xbox 应用程序现在集成到 Windows 11 中,提供快速访问 Xbox Game Pass 游戏、Xbox 网络的社交部分和 Xbox 商店。在这个早期泄露的版本中,Xbox 游戏栏和Windows 游戏模式都与 Windows 10 保持一致。
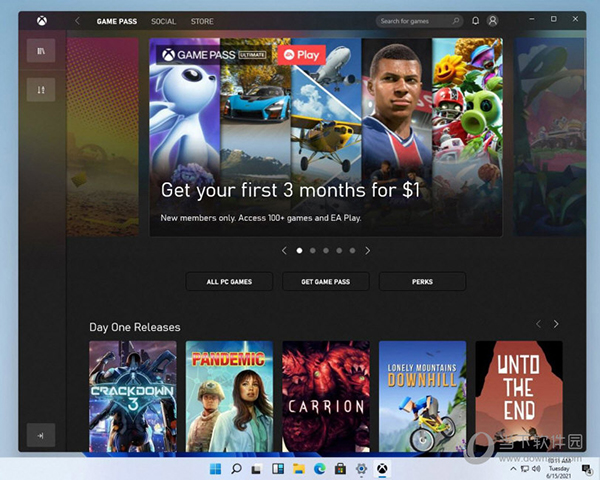
【软件特色】
1、win11镜像优化开始菜单,优化右键菜单的弹出速度,使操作更平滑。
2、支持IDE、SATA驱动器启动恢复安装、在WINDOWS上安装、在PE上安装。
3、优化磁盘的响应速度,机械硬盘也能实现高速的电源接通和动作速度。
4、安装完成后,使用管理员帐户直接登录系统。 不需要手动设置账户。
5、支持IDE、SATA驱动器启动恢复安装、在WINDOWS上安装、在PE上安装。
6、支持大多数SATA、SCSI、RAID控制器驱动程序、64位处理器和双核处理器。
7、Windows 游戏模式都与 Windows 10 保持一致。
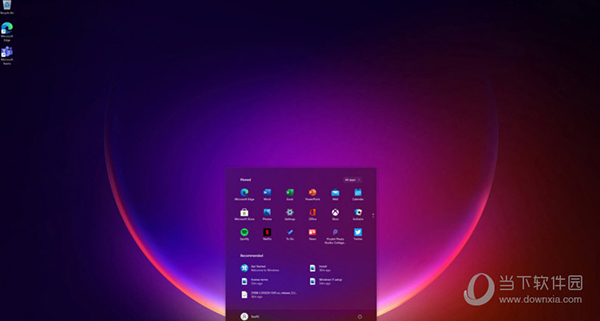
【软件说明】
1、win11镜像系统的功能基本无任何的变化性的,但是使用上更为的流畅的。
2、干净好用无任何的污染性的文件,可以直接的看到其所带问题。
3、应用商店能够直接的安装软件程序,保证用户的直观的使用的。
4、可以直接的升级到最新的版本,对应用户硬件的需要不是很高。
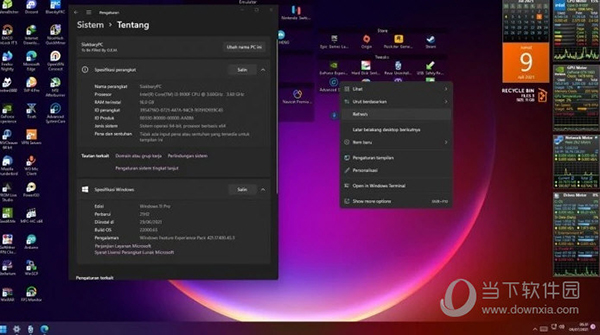
【Win快捷键组合】
1、开场先介绍下面用到的最多的Windows键是什么键,在以下组合快捷键中Windows键(简称 Win 键)出现的特别多,为了照顾小白朋友,先介绍下电脑上的Win键在哪。其实Win键处于电脑键盘的左下角,处于Ctrl键与Alt键中间的那个带着微软的徽标的键就就是Win键
2、Win + D 组合快捷键 这是高手最常用的第一快捷组合键。这个快捷键组合可以将桌面上的所有窗口瞬间最小化,无论是聊天的窗口还是游戏的窗口,只要再次按下这个组合键,刚才的所有窗口都回来了,而且激活的也正是你最小化之前在使用的窗口,非常实用!
3、Win + F 组合快捷键
不用再去移动鼠标点“开始→搜索→文件和文件夹”了,在任何状态下,只要一按Win + F组合快捷键即可弹出搜索窗口。
4、Win + R 组合快捷键
在我们的文章中,你经常会看到这样的操作提示:“点击‘开始→运行’,打开‘运行’对话框……”。其实,还有一个更简单的办法,就是按win + r!
5、Win + E组合快捷键
当你需要打开资源管理器找文件的时候,这个快捷键会让你感觉非常方便,不用去计算机内部里面找,那样麻烦,按两个键都出来了,速度杠杠的!再也不用腾出一只手去点鼠标了!
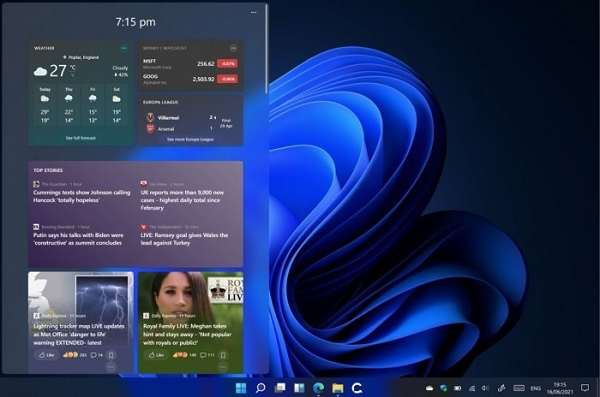
【Windows如何截图】
方法一:快捷键截图
快捷键截图是属于Win自带的截图工具,无需借助任何工具,使用非常简单。
通用截图快捷键:【Windows】+【Shift】+【S】组合键
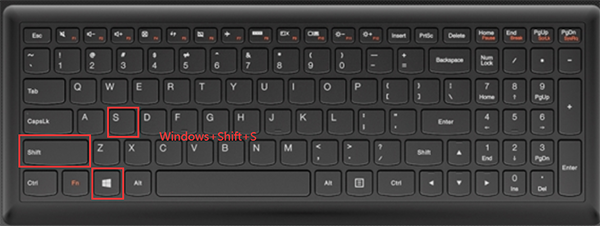
在电脑任何想要截图的画面,按一下Windows+Shift+S组合键,就可以随意截图电脑屏幕,然后到可粘贴图片的窗口,右击粘贴即可。
【Windows】+【Prtsc】组合键
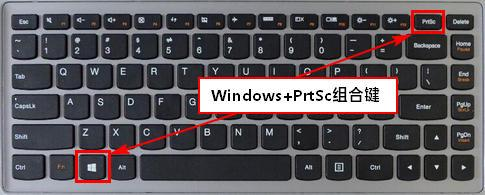
在Win电脑任何想要截图的画面,按一下Windows+Prtsc组合键,就可以截图整个电脑屏幕,然后点击桌面上的“此电脑”-“图片”-“屏幕截图”即可找到刚刚截屏的图片
选择截屏快捷键:【Alt】+【Prtsc】

有时候,我们并不需要截图整个Win界面,而是需要截取某活动窗口,这种部分截图的方式,需要用到【Alt】+【Prtsc】组合快捷键。使用方法非常简单,比如,要截图百事网首页,首先打开百事网网页,然后同时按住键盘上的【Alt】+ 【Prtsc】组合快捷键即可。
注:使用Win快捷键截图需要注意,按下截图快捷键后,需要打开画图工具或者QQ聊天界面,然后粘贴图片,之后才可以保存截图的图片。
【使用截图工具截图】
在开始菜单中找到截图工具
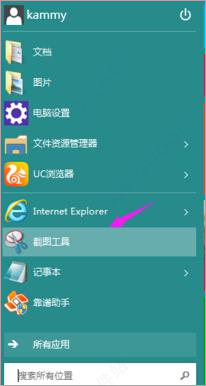
运行截图工具后,点击一下新建,然后提示一下十字的叉叉,用鼠标画出要截图的范围。
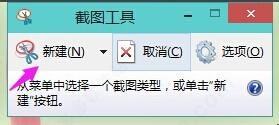
然后就会跳出刚刚截图的图片出来,点击下一保存按钮则可以把它保存到电脑上面来。
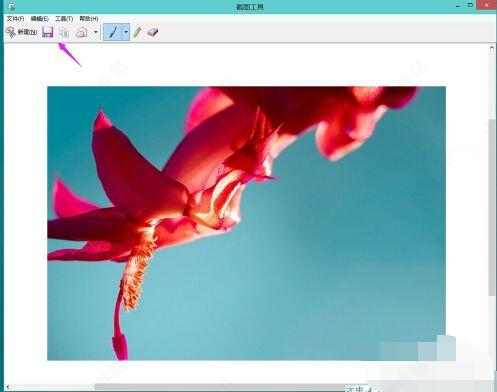
【怎么运行安卓】
可以直接在Windows App Store或Amazon Store中直接下载到系统的Android应用程序,也可以直接地APK软件安装包安装在Win11系统中。
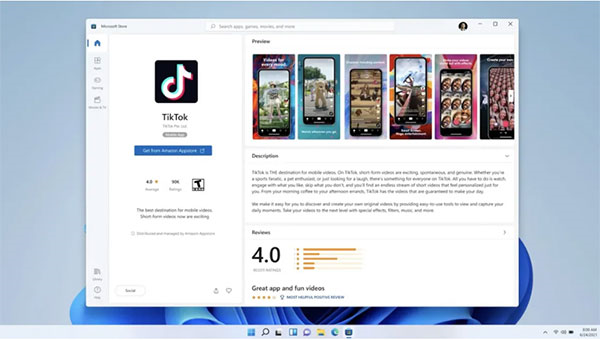
比如,你打开微软应用商店,直接搜索抖音,就能下载。
抖音是没有PC版的,只是在前段时间出了一个网页版。
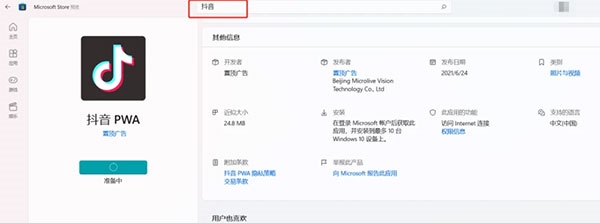
打开之后,跟网页版的布局什么的都是一样的。
突然想到,以后上班摸鱼是不是更爽了?
相信以后会有更多的安卓专属应用可以在Windows11的应用商店找到。

新的Microsoft App Store更快,界面重新设计,简单易用,添加选择和亮点,可以更容易探索,发现应用程序,游戏,视频节目,电影等。另外,可视化的新应用程序等工作室,迪士尼+,adobecreative云加入Microsoft App Store。