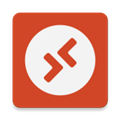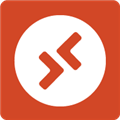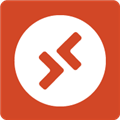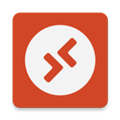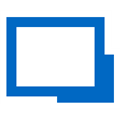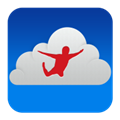应用简介
TeamViewer是一款专门用于远程控制的工具,它可以存在于任何防火墙或者是NAT代理的后台,为您提供方便的文件传输,桌面共享和远程控制服务。使用这款软件无需一个安装过程,只要在您需要控制与被控制的两台电脑中运行该程序,就可以连接。
为了建立远程控制,需要在两台电脑上同时运行 TeamViewer。在第一次运行的时候会自动生成一个 ID 和密码。ID是固定的,但密码是随机的,每次执行都会不同。左边是你的 ID 和密码,右边是对方的 ID 和密码。你只需输入对方的 ID 和密码就能控制对方的机器了。你可以操作对方的电脑就像在用自己的电脑一样。对方系统托盘中有一个控制窗口,可以知道连线进来的人是谁,可以跟他聊天,也可以关闭连线。

在运行该程序后,TeamViewer 会生成一个伙伴ID,只有这个ID匹配才能控制受控主机,这样就很好的保护了远程控制的安全。有了TeamViewer 之后,您就不再受限于路由器或者是防火墙的限制,它能够支持穿越内网的限制,随时连接随时断开。
该软件还可方便地进行文件传输,使用简单,可快速实现在两台机器之间传输所需文件。TeamViewer 可随时切换主控方和被控方,即双方可以相互控制,既可以当作服务器端供其他人进行连接,也可以当作控制端连接其它作为终端的服务器端。 该软件对所有非商业用户免费!

【软件特色】
为您的客户提供更多服务,让您和您的团队工作更轻松

将会话移交至另一位专家
邀请同事加入一个正在进行的远程控制会话,共同解决支持案例。必要时,可以将整个会话移交出去。
添加会话备注,实现帐务管理
关闭远程会话之后,立刻对会话进行备注。在TeamViewer Management Console中,您甚至在数周后还能查看到所有之前记录下的相关信息例如账单。适用于Windows、Mac、Linux、iOS或Android等平台。


共享某个TeamViewer帐户的选定组
您与同事一起为客户提供服务吗?现在,您可以轻松与团队共享计算机和联系人列表中的各个组,这样您的同事就能快速访问共享客户的计算机。读/写权限可以单独设置。
性能显着提高:更快、更简单、更方便
在家中轻松实现远程打印
例如,从家中连线办公室,无需文件传输,即可用身旁的打印机打印出远程计算机的文件。这样一来即使重要文件被遗忘在办公室,您也能随时带着它们出席会议或拜访客户。


通过Microsoft outlook轻松安排在线会议
现在,通过集成的TeamViewer按钮即可直接在Outlook日程表中安排在线会议。简单地将现有预约转换为TeamViewer会议,轻松发送可更新的邀请并附上必要的访问信息。
支持语音和视频会话记录,确保完整存档
记录在线会议和远程控制会话,包括语音、VoIP和视频。适合您在短期和长期进行审订和培训。


远程语音和视频
收听和观看远程计算机上的动态,包括系统声音、音乐或视频。现在,您可以一边进行在线演示,一边让参加者实时观看视频,具体情况取决于计算机性能和网络连接。
实时视频传输仅适用于有授权的连接。
远程帐户注销
在TeamViewer Management Console中查看您TeamViewer账户的当前登录情况。如果您不小心忘记注销账户,那么当您在另一台设备上工作时,这些账户信息会关闭。
在远程访问后自动注销操作系统
如果连接关闭或中断,远程计算机会立即自动锁定。这能保证您刚才连接的Mac或Windows计算机不会受到未经授权的访问。
全新功能:TeamViewer Management Console
基于网络管理整个支持团队
集成TeamViewer Web Connector
扩展了TeamViewer Manager功能

【五分钟限制解决方法】
1、打开桌面的控制面板,然后找到网络与Internet那个选项,点击“查看网络状态与任何”那一栏。就会跳转到网络共享中心这个界面。


2、在网络共享中心这个界面中,点击左边的“更改适配器设置”选项,在网络连接这个界面中,找到本地连接的网络,然后右键属性,就转到了本地连接的属性对话框中。


3、在对话框中,点击配置按钮,就转到了Realtek PCIe FE Falimy Controller属性对话框中,然后在上面的菜单按钮中点击高级那个选项,滚动滚动条,找到网络地址那个选项。


4、双击“网络地址”选项,来到了更改mac地址值的界面,然后在单选框中选中值那一栏,然后随便更改一下值,注意:如果是局域网的话,不要更改重复了,小编这边就随便写了个1。

5、更改之后,按下确认键,此时网络会断开一下,然后网络重新连接完成,此时mac地址更改已经完成。这个时候,你再重新打开teamviewer,如果你打开的id与之前修改mac地址的id 不同的话,恭喜你完成了。

【远程开机教程】
首先两台电脑都需安装TeamViewer 并且用同一账号登陆。
1、BIOS设置:
注意远程电脑需支持WOL功能,进入BIOS,开启WOL功能。

2、Windows设置:
远程电脑打开设备管理器,点开网络适配器,右键控制器选择属性,电源管理,开启“允许此设备唤醒计算机”选项。

3、远程电脑TeamViewer设置:
打开远程电脑的TeamViewer——其他——选项——常规,开启“随Windows一同启动TeamViewer”选项,然后点击右下角“分配至账户”,输入你的TeamViewer账户,点击分配,这一步操作确保远程电脑可以被操控。

4、本地电脑TeamViewer设置:
打开本地电脑TeamViewer——其他——选项——常规,开启“随Windows一同启动TeamViewer”,然后点击“LAN唤醒”后的配置按钮,输入远程电脑的公网地址及端口,至此已经设置完毕。

5、确保远程电脑处于关机状态,且始终连接电源和网线。在本地电脑的TeamViewer中找到远程电脑,点击唤醒。远程电脑开机,完成远程开机操作。
【版本不兼容怎么办】
TeamViewer和其他大多数的软件一样,在版本问题上,都是高级版本兼容低级版本,低级版本无法兼容高级版本的。

解决方法一:
直接点击图中的更新按钮,软件会自动下载最新的TeamViewer并安装,比较简单。
解决方法二:
卸载安装低版本TeamViewer设备上的软件,重新下载高版本的软件。例如A电脑安装的是TeamViewer 12,B电脑上安装的是TeamViewer 13,则需要卸载A电脑上的TeamViewer,重新下载TeamViewer 13版本并安装。
【本版特点】
1、屏蔽自动升级代码,让你一个版本用到老!
2、采用国外组织TeamAoRE补丁破解,启动即为企业团体版,自动进入企业许可证通道,终身免许可证,无免费版功能限制,无断开提示!无怀疑商业用途提示弹窗!
3、绿色完整版本:模拟官方参数,可选安装系统服务、 VPN、Outlook会议插件
4、便携版单文件:基于官方便携版,支持退出保存设置,体积小巧实用方便携带!
(关于官方完整版和便携版区别:完整版含VPN、远程打印、Outlook会议插件、可设置无人值守访问,支持安装为系统服务,支持检测新版。便携版无以上功能,可改保存设置,编译为单文件功能已够用。)
5、删多语言模块、去菜单反馈、告诉朋友、工作原理、激活许可证、检查新版等多余项