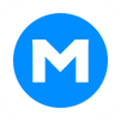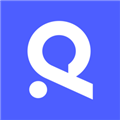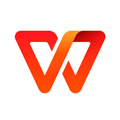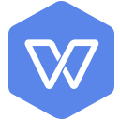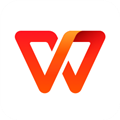应用简介
wps for xp32位是一款非常专业的电脑办公软件。该版本支持Windows XP 32位操作系统,它不仅内存占用低、运行速度快、体积小巧,而且可以实现文字、表格、演示等多种功能,全新版本在界面上更加美观,易于操作,运行流畅,欢迎下载尝试。
在wps office软件中不仅仅兼容Word、Excel、PPT三大办公套组的不同格式,还支持PDF文档的编辑与格式转换,毕竟工作中pdf文件也是经常会遇见的,而利用该软件即可轻松的帮助用户对其进行处理,除此之外呢其中还集成思维导图、流程图、表单等功能于一体,十分强大。另外呢,由于考虑到了大家在制作ppt的时候总是会毫无灵感,所以在这里还内置了海量素材以供挑选,当然也不仅仅是ppt的素材,表格、文档、图标、海报、思维导图框架等各种内容在这里全部都有,并内置超过一亿的内容资源可随意下载使用,非常的丰富。

【功能特点】
超级办公利器,满足专业人群的终极需求
多平台
windows/linux/ios/android四大系统平台流畅运行
更快更强大
秒速打开/计算/处理,1,000,000行表格数据处理能力
细节更贴心
方便文档创作的稻壳儿模板库,异常退出时恢复现场
随意换肤的wps,自由定制个性主题
四大惊艳默认皮肤
新鲜换肤功能,打造属于你的wps
全新win8扁平化设计风格
WPS重新绘制3000多个功能图标,不同主题随心换
更合理的功能布局
尊重人的交互设计,指尖舒适如玩乐。

【软件特色】
1、组合整件
各类文档打开更快捷
2、一个账号,随心访问
WPS账号,随时随地恢复办公
3、全面支持PDF
阅读更快捷
4、标签可拖拽成窗
管理更高效
5、全新视觉,个性化WPS
WPS自定义界面字体,窗口背景,个性化你的WPS
6、工作区
快速在不同标签级切换

【软件亮点】
一、文字
1、新建word文档功能;
2、支持.doc.docx.dot.dotx.wps.wpt文件格式的打开,包括加密文档;
3、WPS支持对文档进行查找替换、修订、字数统计、拼写检查等操作;
4、编辑模式下支持文档编辑,文字、段落、对象属性设置,插入图片等功能;
5、阅读模式下支持文档页面放大、缩小,调节屏幕亮度,增减字号等功能;
6、独家完美支持批注、公式、水印、OLE对象的显示;
二、演示
1、新建PPT幻灯片功能;
2、支持.ppt.pptx.pot.potx.pps.dps.dpt文件格式的打开和播放,包括加密文档;
3、全面支持PPT各种动画效果,并支持声音和视频的播放;
4、编辑模式下支持文档编辑,文字、段落、对象属性设置,插入图片等功能;
5、阅读模式下支持文档页面放大、缩小,调节屏幕亮度,增减字号等功能;
6、共享播放,与其他iOS设备链接,可同步播放当前幻灯片;
7、支持Airplay、DLNA播放PPT;
三、表格
1、新建Excel文档功能;
2、支持xls、xlt、xlsx、xltx、et、ett格式的查看,包括加密文档;
3、支持sheet切换、行列筛选、显示隐藏的sheet、行、列;
4、支持醒目阅读——表格查看时,支持高亮显示活动单元格所在行列;
5、表格中可自由调整行高列宽,完整显示表格内容;
6、支持在表格中查看批注;
7、支持表格查看时,双指放缩页面。
【使用方法】
1、WPS 2019安装完后,双击打开桌面上图标,会弹出下图,分为个人版用户和会员/商业版用户,个人版用户就点击“免费使用”按钮,会员/商业版用户可以点击“畅享高效办公体验”按钮,小编这里选择免费使用。
2、之后会弹出微信登录窗口,用户需要使用手机上的微信扫一扫二维码进行登录,登录之后可以使用软件的全部功能,当然也可以不用登录,点击右上角的X。
3、接下来WPS Office 2019的主界面就出现了,最左侧栏目是WPS Office 2019的应用中心,用户需要时可以点击下载使用。中间则显示的是用户最近访问的文档和常用的位置,右侧显示的是当前城市的天气情况和最近的消息栏目。
4、点击“新建”按钮,会出现下图,点击“我的”按钮,显示的是用户以前使用过的模板和一些资料,但是是需要登录之后才能查看。
5、点击“文字”选项,显示的就是以前版本的world文档,左侧栏是一些品类专区,点击“新建空白文档”可以新建一个空白的文档,也可以点击其他模板文档进行使用。
6、点击“表格”选项,显示的则是以往版本的Excel表格,左侧栏是一些品类专区,点击“新建空白文档”可以新建一个空白的表格,也可以点击其他模板文档进行使用。
7、点击“演示”选项,显示的则是PPT板块,左侧栏目依旧是一些ppt的品类专区,点击“新建空白文档”新建一个空白的PPT,也可以点击其他模板进行使用。
8、点击“脑图”选项,显示的则是思维导图设计栏目,但是需要用户登录,左侧栏是一些图形分类,点开下方可以分别查看其模板功能,也可以点击“+”新建空白的思维导图。
9、最后一个是“H5”,显示的制作H5的页面,左侧栏依旧是各种模板分类,用户需要登录后才可以使用,点击“创建空白的画册”可以新建一个空白的画册。

【安装教程】
1、下载解压后即可获得wps办公软件官方电脑版免费版安装包
2、双击exe文件就能依提示进行安装

3、同时点击“自定义设置”中还能根据自己的需求来对其自定义设置

4、耐心等待安装

5、安装完成后即可运行,如果想要免费使用,选择个人版用户就行

6、接着可随意选择微信、手机号、wps账号等任意方式来进行登录

7、登录后系统会咨询设置受信任设备

8、然后就能开始免费随意使用,并还能看到之前的使用记录

【怎么合并ppt】
1、打开wps ppt文件,在特色工具下,打开拆分合并功能。

2、选择打开文档合并功能。

3、点击添加需要合并的文件,点击下一步。

4、点击开始合并。

5、完成操作后,即可成功将文档合并,这时可以选择打开文档或者继续合并文档。

【基础快捷键】
复制:Ctrl+C
剪切:Ctrl+X
粘贴:Ctrl+V
复制所选项:Ctrl+拖动
删除:Delete
复制格式:Ctrl+Shift+C
粘贴格式:Ctrl+Shift+V
全选:Ctrl+A
查找:Ctrl+F
替换:Ctrl+H
定位:Ctrl+G
撤销:Ctrl+Z
恢复:Ctrl+Y
【常见问题】
一、wps2019怎么把excel和word分开?
1、首先用WPS2019新建一个表格或者打开一个已有的表格文件,然后点击工具栏中的“智能工具箱”选项。
2、之后再智能工具箱的栏目下点击左上角的“工作表”选项,在出现的下拉菜单中点击“工作簿拆分”选项。
3、之后会弹出工作簿拆分窗口,点击“添加文件”。
4、在弹出的打开工作簿窗口中找到需要拆分的工作表,选择之后点击“打开”按钮。
5、如果选择不是需要拆分的文件,点击“选择其他”可以更换,然后选择拆分文件保存的目录,最后点击“开始拆分”。
6、之后会进入拆分中,用户需要稍等片刻,等拆分完毕,找到存放文件的目录下就会发现已经拆分完毕的文件了。
wps2019怎么换皮肤?
1、首先打开WPS2019的主界面,然后点击“设置”按钮,在下拉中选择“皮肤和外观”。
2、然后会弹出皮肤中心界面,选择一个自己喜欢的皮肤,点击它,然后关闭窗口就可以发现界面已经切换到选择的皮肤了。