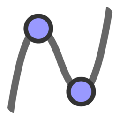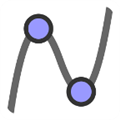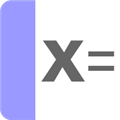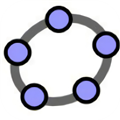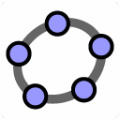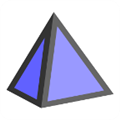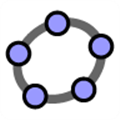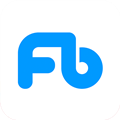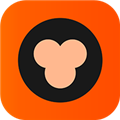应用简介
GeoGebra是一款非常专业的电脑动态数学教学软件。用户可以绘制各种几何动图,包含了几何、代数、表格、图形、统计和微积分等等,并且采用动态的效果展示图,让用户可以轻松制作各种几何图形,该版本经过中文破解处理,除了永久免费使用之外,还能让国人用户使用起来更加方便。

【功能特点】
1、几何窗口
可以借助工具栏中所提供的作图工具,在几何区中使用鼠标进行几何作图。从工具栏中选择其中一种作图工具,可借助工具使用提示(在工具栏后方)来得知如何使用所选择的工具。任何在几何区中所产生的对象,在代数区中都有一个代数特征。
注:可以使用鼠标拖曳来移动几何区中的对象,代数区内的代数特征也会同时动态更新。
工具栏中的每一个图标代表一个工具盒,工具组内包含一些相似功能的作图工具,可以用鼠标左键按下图标右下角的小箭头来打开该工具盒。
提示:
作图工具是依照产生物体的本质来分类的。如:可以在点工具盒(默认图标为 )及几何变换工具盒(默认图标为 )这两类工具中,产生不同类型的点。
2、代数窗口
可以在Geogebrar命令区中直接输入代数表达式,再按下Enter键后,所输入的代数表达式会在代数区内出现,同时在几何区内出现对应的图形。
在代数区中,数学对象被归类成自由对象和派生对象。如果产生一个对象而未使用任何已经存在的对象,则被归类为自由对象。若新产生的对象是使用其他已经存在的对象而产生,则归类为派生对象。
提示:假如想要隐藏在代数区内的特征,可以将对象指定为辅助对象,做法如下:在代数区中,在对象上点右键,在右键菜单中选择“辅助对象”,或者在弹出菜单中选择“属性”,在属性对话框中选择标签“基本”,然后在“辅助对象”选项前复选框中打对勾。根据程序的默认,“辅助对象”是不会出现在代数区中,但是可以在“查看”菜单中选择“辅助对象”,然后在代数区中就可以看到了。
可以修改代数区内的对象:先确认已选取移动工具,然后双击代数区内的对象,可以在文字方块中直接编辑对象的代数特征数据,再按下Enter键后,对象的图形特征也会随之改变。若双击代数区内的派生对象时,可以在出现的对话框中“重新定义”对象。
也提供许多命令,可以在命令区的右方按下‘Command’按钮来开启命令窗口表,在菜单中选择一个命令后(或者直接在命令输入框中输入命令),再按下F1键取得该命令的语法结构以及所需要的参数等信息。
3、工作表窗口
在GeoGebra Classic的工作表区中,每一个单元格都有指定名称,用来指定单元格的位置。这一点类似于OFFICE的工作表。例如在A列第1行的单元格的名称为A1.注:当单元格名称用在表达式或者命令中时,单元格名称代表的是该单元格内的内容数据,这一过程称作单元格数据引用。在工作表中,不但可以输入数值,也可以输入所有Geogebra所支持的数学对象,如点的坐标、函数、命令等。在工作表中所输入的数学对象,会立即在几何区中显示其图形特征,而且对象的名称会对应工作表中的位置,如A5,C3等。
注:根据程序默认,工作表中的对象在代数区中被归类为辅助对象。

【软件特色】
1、完全免费,真是难得啊;
2、程序思路非常清晰,网站wiki说程序是由美国佛罗里达州亚特兰大学的数学教授Markus Hohenwarter所设计的。而看编写人员介绍中,这程序是一个硕士研究生的毕业论文课题,现在在其博士研究期间也还在不断更新。几乎不用帮助都可以完成大部分的简单操作。很容易上手;
3、直接基于JAVA程序编写,因而其动态网页输出效果非常好;
4、几何体属性较多,从颜色到线型到样式都很多;
5、内置了圆锥曲线(同时会给出方程)、极线(反演)、切线(可以是圆、圆锥曲线、函数)、函数的求导;
6、有输入框,可以直接输入各种命令和函数等;
7、有动态性文本,文本随图形变化而变化;
8、从GeoGebra 3.0 开始可以自订工具了,你可以于绘图的时候指定输入及输出物件,在工具列上建立你自己的绘图工具,在该网站的wiki中,可以看到不少美丽的图案和不少人贡献的工具,如Bezier曲线等;
9、网站的wiki,代表了一种开放式的思想,也可以有更多的人参与其中。

【软件亮点】
1、几何,代数和电子表格是连接的,完全动态的
2、易于使用的界面,强大的功能
3、用于创建作为网页的交互式学习资源的创作工具
4、为全球数百万用户提供多种语言版本
5、免费为非商业用户提供的开源软件

【如何绘制抛物线】
打开geogebra,在x正半轴上绘制一定定点A,我们的例子要把抛物线绘制在第一四象限,所以将定点A放在了x正半轴上。

然后在x轴负半轴上绘制一条平行于y轴的直线,并在其上绘制一个动点B,B是绘制抛物线的控制点。

过B点做一条平行于x轴的直线g,我们知道抛物线必然会与这条直线相交。

我们知道抛物线上的点都是是直线g与AB的中垂线的点,所以我们将AB的中垂线做出来。

然后我们绘制出直线g与中垂线h的交点C,那么我们只要绘制出C点的轨迹,也就绘制出了抛物线。

选中C点,右键点击跟踪,然后在直线f上滑动B点,即可看到粗糙的抛物线轨迹。

为了得到精确的抛物线轨迹,我们直接使用指令locus(D,B),绘制出完整的抛物线。