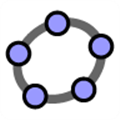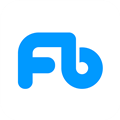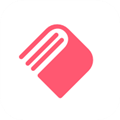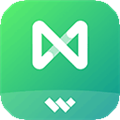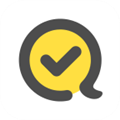应用简介
geogebra几何画板是一款非常强大的数学几何软件,通过软件,用户可以更好的直观的了解几何图形的结构变化,来更好的学习几何。用户可以通过软件来自己的构建几何图形,无论是点、直线还是圆、多边形都能轻松搞定。软件还有一些其他相关的功能和设置,还提供了丰富的绘图工具、编辑选项和计算命令,让用户能够轻松构建和分析各种几何图形,是数学教学和研究中非常有用的工具。有需要的朋友不妨来下载试试吧!

【软件功能】
1、几何窗口
geogebra几何画板可以借助工具栏中所提供的作图工具,在几何区中使用鼠标进行几何作图。从工具栏中选择其中一种作图工具,可借助工具使用提示(在工具栏后方)来得知如何使用所选择的工具。任何在几何区中所产生的对象,在代数区中都有一个代数特征。
2、代数窗口
在代数区中,数学对象被归类成自由对象和派生对象。如果产生一个对象而未使用任何已经存在的对象,则被归类为自由对象。若新产生的对象是使用其他已经存在的对象而产生,则归类为派生对象。
3、工作表窗口
在geogebra几何画板的工作表区中,每一个单元格都有指定名称,用来指定单元格的位置。
这一点类似于OFFICE的工作表。例如在A列第1行的单元格的名称为A1.
注:当单元格名称用在表达式或者命令中时,单元格名称代表的是该单元格内的内容数据,这一过程称作单元格数据引用。
在工作表中,不但可以输入数值,也可以输入所有Geogepa所支持的数学对象,如点的坐标、函数、命令等。在工作表中所输入的数学对象,Geogepa会立即在几何区中显示其图形特征,而且对象的名称会对应工作表中的位置,如A5,C3等。

【软件亮点】
1、geogebra几何画板用点, 线, 圆, 多边形和角作图
2、拖动点以探索交互式几何
3、度量长度和面积
4、用对称, 旋转, 位似来变换图形
5、使用圆锥曲线和轨迹线尝试高级作图
6、研究作图步骤以加深理解
7、geogebra几何画板直接从应用中搜索免费的学习活动
8、保存并与他人分享您的结果

【使用指南】
GeoGebra 几何的用户界面包括代数区,工具区和绘图区。 所有的视图都是动态连接的, 这意味着任一视图的更改也立即在其他视图中显示出来。
一、代数区
所有创建的对象的表示形式 (即坐标,方程式) 均按作图顺序在代数区中列出。

可以在代数区将代数式或指令输入指令栏。
输入代数式时,您可以使用内置的 虚拟键盘,其中包含四种不同的布局
1、数字
2、常用数学运算符号
3、拉丁字母表
4、希腊字母表

注意:您可以在虚拟键盘的顶栏中选择不同的键, 实现在相应布局之间的切换。 亦可以随时通过点击绘图区中的任意位置来关闭虚拟键盘。 如果您在台式机上使用图形计算器,也可以使用外部键盘。
应用提供的方程式编辑器, 使得在输入复杂的数学表达式时变得非常容易,而不会丢失键入的内容。
在每个应用中都可以找到使用指令的内置帮助。 要获得在线应用所有指令的概述, 请选择指令帮助I按钮并选择帮助。 在移动设备上, 选择虚拟键盘右上角的更多按钮。
使用在线应用, 您也可以键入指令。 输入三个字母后, 应用将建议可用的指令, 其中还包含了相应的参数。
注意:也可以以小写形式输入指令, 在按 Enter 键后将自动更改为大写。
其他选项
编辑现有对象
在 代数区选择现有对象以启用编辑。
指令帮助
指令栏右边的指令帮助按钮允许您选择指令的类别并获取帮助。 您可以选择帮助来打开指令帮助屏幕, 其中列出了所有的指令和数学函数。

显示 / 隐藏对象
使代数区中对象左边的可见性按钮, 可将其隐藏在绘图区中 (例如 辅助对象)。 要想再次显示它, 在代数区单击禁用的可见性按钮。
删除对象
通过在代数区选择代数表示旁边的 更多按钮, 再选择删除来删除任何对象。

二、工具区
点击工具区按钮打开 工具区。
注意:工具区显示了一系列最重要的工具。 如果要查看更多的工具, 请在 工具区末尾选择更多。
1、描点
要创建点, 请选择描点工具, 然后在绘图区单击。

2、圆(圆心与一点)
要创建圆, 请先选择或创建圆心, 再选择或创建圆上的一点。

3、多边形
依次选择或创建至少三个点, 它们将是多边形的顶点。 然后, 再选择第一个点以封闭多边形。

4、智能绘图
如果激活了智能绘图工具, 则可以在绘图区绘制对象来创建对象 (例如三角形, 圆, 线段)。 然后 GeoGebra 几何将尝试识别其形状并将其转换为相应的对象。
窍门:如果您选择从工具区选择工具, 其工具提示会出现几秒钟, 解释如何使用所选的工具。
三、绘图区
所有创建对象的图形表示 (例如点, 图象) 都显示在绘图区。 您可以使用工具区提供的工具在绘图区创建新对象。
1、选择工具区按钮打开 工具区。
2、选择您要使用的工具。
窍门:在 工具区的末尾选择更多以访问更多的工具。
3、阅读出现的工具提示以了解如何使用所选的工具。
4、将所选的工具应用到现有对象或者绘图区的空白区域。

编辑和删除对象
在绘图区通过单击或点击选择对象。 选中后, 该对象将突出显示, 并在其旁边显示样式栏, 提供一组可选项。 或使用工具区编辑部分的工具来编辑对象。
显示 / 隐藏对象
您可以使用显示 / 隐藏对象工具隐藏绘图区中的辅助对象。 激活该工具, 然后选择要隐藏的对象。 接着, 切换到任何其他工具以应用您的更改。 删除对象
使用删除工具以删除不必要的对象。

撤消
使用撤消按钮以相反的顺序删除对象。
自定义绘图区
你可以使用右上角的设置按钮自定义绘图区。 在出现的菜单中, 再次选择设置, 甚至可找到更多的设置。

【怎么画几何图形】
通过geogepa几何画板绘制几何图形时,不能一次性绘制完成,你需要进行多次绘制,那么我们现在一起来看看使用geogepa绘制几何图形的具体操作方法吧,感兴趣的小伙伴可以看看。
1、首先我们需要打开geogepa软件,在该软件中点击一下【多边形】工具,然后在操作页面上进行绘制。

2、小编绘制一个长方体的几何图形操作一下,首先起点从A开始,然后绘制一个平行四边形,从A开始绘制,最后绘制到D点的时候,仍需要点击A点结束绘制平行四边形,顺序依次为【A-B-C-D-A】。

3、接着从【b】点开始绘制一个长方形,从b点开始绘制,最后也需要从b点结束绘制,顺序依次为【B-E-F-C-B】,这样一个长方形就绘制完成了,如图所示。

4、之后我们需要从F点开始描点进行绘制一个平行四边形,那么从F点击开始绘制,顺序为【F-G-D-C-F】,那么一个右侧边的平行四边形就完成了,如图所示。

5、接着在左侧绘制一个平行四边形,那么绘制顺序依次为【F-H-A-B-F】,如图所示。

6、最后我们需要从【H-G-D-A-H】开始按顺序进行绘制一个长方形,那么我们的一个长方体几何图形就绘制完成了,如图所示。

7、选中任意点、面在【颜色】选项卡下,选择自己喜欢的一个颜色,那么我们选中的这个页面的颜色就会改变,你可以通过同样的操作方法对其他几个页面进行颜色的更改。

9、当我们设置好几何图形之后,在左上角点击一下三横线的图标,然后选择【保存】按钮。

【更新内容】
v5.2.871.0:
•新功能:自动补全,使使用命令变得简单明了。
•现在,您可以用相机拍照并将其插入到您的结构中。
v5.2.869.0:
•新功能:自动补全,这使得使用命令容易和直接。
•你现在可以用你的相机拍照,并将它们插入到你的结构中。