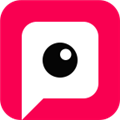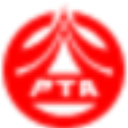应用简介
Perfectly Clear WorkBench是一款非常专业的图片处理软件。它的功能十分强大,可以随时通过图像校正SDK复制/粘贴到源代码中,而且用于输入外观的预处理部分和用于手动曝光校正的“图像救护车”湾“面部意识”曝光,节省你的时间,让你的照片瞬间提高质量效果,该版本内置破解补丁,用户可永久免费使用。
很多时候因为环境原因,拍摄出来的图片差强人意,就能使用Perfectly Clear WorkBench中文破解版对图片进行专业编辑,并调整设置以匹配你的样式和校正需要。软件功能非常的丰富,可对图像或相片进行智能增强、自动风景、智能美化、智能色彩、智能降噪、自动白平衡、制作生活照效果、自然风景、专业摄像等,将拍摄好的照片进行修复,让图片恢复到最佳画质。

【功能特点】
1、美丽的新界面。
2、新的图像修正工具:
一个。用于输入外观的预处理部分和用于手动曝光校正的“图像救护车”湾“面部意识”曝光,以便在人像和合影照片中进行更准确的自动曝光校正C、黑点工具来加深黑人。
d、New Color Vibrancy工具来补充我们之前的“Vibrancy”控制(现在更名为Color Restoration)。
即天空和叶子增强。
3、现有工具已得到改进:
一个。为了更好的控制,在Light Diffusion和Vibrancy中添加了强度滑块湾更好的“颜色选择器”用于肤色调和腮红调整。
4、手动识别未自动检测到的面部。
5、单击可放大个别脸部。
6、修改面部区域以提供最佳修正。
7、直方图。
8、大大改进了预设管理。
支持的图像格式:
完美清晰需要8或16位色彩深度的RGB格式图像。 Photoshop或Lightroom可以打开并转换为此格式的任何图像文件都可用于完美清晰。在使用Perfectly Clear之前,单色和CMYK图像必须转换为RGB。 RAW文件必须通过Adobe Camera RAW打开,并加载到Photoshop中才能被Perfectly Clear访问。

【软件特色】
1、Perfectly Clear Workbench 处理图片是非常专业的
2、可以将拍摄不好的图片放大软件做细微的调整
3、帮助摄影师完成图片修复,完成曝光修复
4、支持多种类型的相机图片格式
5、支持RAW "单机" 产品中的文件
6、在软件的预设和外观上做更细节的设置
7、Finishing 允许对图像进行最终调整
8、提供了对我们所有核心处理技术的主要更新,
9、也提供了更易于使用、更好看的界面

【界面介绍】
Perfectly Clear界面,以了解其主要元素。
一、预览面板
这是本应用程序显示图像预览的主要部分。 预览有几个单独模式,由下面介绍的“视图控件”控制。

二、缩放和视图控件
1、缩放控件 - 点击减号或加号可缩小或放大。
2、双击缩放数值(本例中为16%),可在100%和“适合屏幕”之间切换。
3、查看模式按钮 – 这些按钮控制Perfectly Clear中的预览窗口。 从左到右,按钮依次为:拆分视图、双图视图、50/50拆分。
a.拆分视图显示单张图像,左侧是原始图像,右侧是校正后的图像。
b.双图视图并排显示原始图像和校正后的图像。
c.50/50拆分将切换到拆分视图,并将之前/之后的滑块重新居中到视图的中间。

4、“导航器”显示你正在处理的完整图像,在预览面板中的区域以红色框出。单击并拖动红色框可将图像平移到其他区域。
5、拖动缩放滑块可放大或缩小。
三、预设栏
1、左侧选项可选择哪个预设组可见,显示的是“Perfectly Clear Essentials”。
2、右侧是所选预设组中每个预设的图标。 单击一个图标可选择该预设,并将这些设置应用于当前照片。 如果预设数量过多,则将出现向左或向右箭头,可在列表中滚动。

四、预设和外观面板
这些面板显示了所有预设组及其包含的预设。 这两个图标: visual-list-icons使你可在“可视”视图(显示每个预设或外观的缩略图)和标准列表视图之间切换。
visual-list-icons使你可在“可视”视图(显示每个预设或外观的缩略图)和标准列表视图之间切换。
点击标题中的齿轮图标可查看以下项目菜单:

•添加或编辑预设: 将当前图像设置另存为一个新预设。 只需使用与要编辑的预设相同的预设名称即可编辑现有预设。
•添加组: 创建一个新的空预设组,以便你可以组织自定义预设。
•导出预设: 将当前选定的预设或预设组保存到一个“预设”文件。 让备份或共享你的自定义预设变得又快又容易。
•导入预设: 导入一个以前导出的“预设”文件。
•购买更多: 打开应用程序管理器浏览当前可供购买的附加组件

五、状态栏
此状态栏可在同时打开的多个图像之间快速切换. 该下拉菜单可从所有打开的图像中进行选择,左箭头和右箭头按钮可快速前进到下一页照片。

接下来的两个按钮可撤消和重做你最近的操作。
全部同步将对所有打开的照片应用当前设置。
向前同步会将当前设置应用于当前照片之后的所有照片。
六、幻灯片
幻灯片可以在应用程序窗口的底部弹出或消失,你可以查看打开顺序中的所有照片,然后点击其中的任何一张,屏幕将加载该照片或6张照片。请注意,这样做不会保存和关闭照片。对于浏览一组图像非常有用。

七、工具面板
此面板包含所有图像校正工具。 该面板中显示的设置将应用于照片,并在预览面板中可见。
直方图 - 直方图可以帮助你了解图像中的像素是如何根据强度分布的。 阴影细节显示在左边,中间是中色调,右边是高光。 直方图是判断你的图像曝光的一种有用的方法。
在左上角和右上角,可以选中方框以显示剪切的像素。 蓝色区域显示冷像素,在阴影中缺少细节;红色区域显示热像素,在高光中缺少细节。 如果需要,可以使用手动滑块调整色调或进行预处理来恢复细节。
强度 - 强度滑块是优化调整或预设的一个有用方法。 此滑块可用一个手柄递增地增加或减少大多数调整滑块。 也可以使用左右方括号“[或]”键盘快捷键从键盘修改此调整。 按方括号键时按住Option/Alt键可进行精细优化。

八、快速校正
tools-QC
“强度”和“曝光”按钮与强度和曝光滑块相同 - 只是以按钮的形式出现。 R、G和B按钮允许调整各个颜色通道。
这些按钮响将应以下操作:
•左键单击可将校正值增加5
•右键单击可将校正值减少5
•按住Shift键并左键单击或按住Shift键并右键单击可更改为1
•按住Alt并左键单击或按住Alt并右键单击可设置为最小或最大值 (Mac上的选项)
•按住Ctrl键并单击(在Mac上按住CMD键并单击)可重置为0(强度=100,曝光=预设值)
这些相同的按钮将显示在活动图像下(如果左上角启用了“快速校正”选项,则会显示在所有图像下)。
“跳过”按钮允许你快速禁用所选照片上的所有校正。 图像仍将保存在输出文件夹中,但不会应用图像校正。
“同步”将把当前设置应用于所有后续图像。 这不会更改以前查看的任何照片的设置。
复制和粘贴操作与“编辑”菜单选项完全相同。 如果只想对几张图像应用不同的预设或特定的手动校正,请按复制,然后粘贴到所需图像进行应用(一次只能应用一张)

九、人脸选择工具
由许多工具在眼睛、人脸、皮肤及妆容组上应用的校正将仅应用于已在照片中识别的人脸。 此人脸选择工具允许你查看哪些人脸是自动识别的。
单击其中一张人脸可将预览图像缩放到该脸。