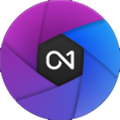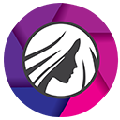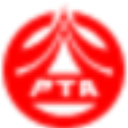应用简介
WidsMob ImageConvert是一款功能十分强大的照片编辑软件,该软件拥有简洁清爽的用户界面,能够帮助用户高效率地执行对图片的处理工作,可支持图片的缩放、渲染、转换、滤镜添加等,满足用户的多元化使用需求,喜欢的小伙伴千万不要错过哦。

【功能介绍】
转换RAW
无论是使用DSLR相机的RAW格式还是混合格式的图像,都可以将照片转换为JPEG,JPEG 2000,PNG,TIFF,BMP等。 而且,高级算法的速度是原来的6倍,可以将RAW格式转换为JPEG和其他照片格式。
编辑照片
在4种不同的模式下按宽度,高度,百分比和自由度调整照片大小,甚至可以放大小图像。 您还可以批量旋转具有不同角度的视频,以不同的颜色模式添加边框或框架。
加水印
不仅添加字幕和图像作为水印,而且还允许您批量调整字体,样式,颜色,不透明度,大小,角度,位置等。 您可以立即预览在所有照片上应用的效果,以获得最佳效果。
即时预览
应用照片效果或添加水印时,可以从界面中即时预览所有图像文件的结果。 您还可以单击“预览”以简单的过程详细检查每个图像的结果。
方便使用
设置以原始名称覆盖文件,一键关闭以关闭并恢复为原始图像。 多种设置可调整大小,添加水印等以获得最佳效果。 转换速度快,可以享受与程序的转换。

【使用说明】
1,批量导入图片
您可以将所有图片从桌面直接拖放到WidsMob ImageConvert。 如果需要,您还可以尝试以下步骤从不同的文件夹导入照片。
步骤1:启动WidsMob ImageConvert
第2步:在顶部选择“文件”
第3步:选择“导入”以添加图像
2,导入新照片
如果您忘记上传某些照片却已经开始编辑照片怎麽办? 好了,您可以在整个过程中随时添加新照片。 WidsMob ImageConvert可以自动将您以前的更改应用於该照片。
步骤1:从“文件”下拉菜单中选择“导入”
第2步:在计算机上查找该图片
第3步:点击“打开”以添加新照片
3,选择所有图像
当然,您可以通过拖动手动选择所有照片。 但是,如果将大量图像导入WidsMob ImageConvert,则需要很长时间才能完成该过程。 因此,您可以使用另一种方??式在短时间内选择所有照片。
步骤1:点击工具栏上的“编辑”
第2步:选择“全选”选项
4,查看带有详细信息的图片
WidsMob ImageConvert的顶部有一个滑块。 您可以移动它以平滑地调整每张照片的尺寸。 此外,您可以随时在编辑过程中更仔细地预览照片效果。
步骤1:在顶部的垃圾桶旁边找到图标
第2步:将鼠标悬停以查看“预览”消息
步骤3:点击“预览”以查看详细信息
第4步:选择右上角的“完成”以退出
5,删除照片
删除不需要的照片非常容易。 并且照片删除不会影响剩余的照片。 此外,您还可以删除所有图片以在此处导入新项目。
第1步:选择上传的照片
第2步:找到顶部的删除图标
第3步:点击带有“删除所选内容”的图标以删除照片
如何自由调整所有图像
您会在右侧面板中看到6个图标。选择第一个以首先找到照片调整大小窗口。首先,请确保已触发顶部的开-关选项。否则,您将无法访问以下过滤器。
1,按宽度调整照片大小
步骤1:在“模式”中选择“按宽度”
步骤2:以像素为单位填写照片的宽度
步骤3:输入“解决方案”空白
步骤4:如有必要,勾选“放大较小的图像”
2,按高度调整照片大小
步骤1:在“模式”中选择“按高度”
步骤2:以像素为单位输入照片高度
步骤3:以像素或英寸为单位填写照片分辨率
第4步:如果需要,请标记“放大较小的图像”
3,按百分比调整照片大小
步骤1:在“模式”中单击“按百分比”
步骤2:写下相片调整大小的百分比
步骤3:输入照片分辨率
第4步:在“放大较小的图像”之前打勾
4,自由调整照片大小
步骤1:在“模式”菜单中选择“免费”
步骤2:以像素为单位填写“宽度”和“高度”选项
步骤3:输入您的目标照片分辨率
步骤4:勾选“放大较小的图像”以放大图像
5,旋转照片
要批量旋转照片吗? 您来对地方了。 WidsMob ImageConvert允许用户一键将照片批量向左,向右或180度旋转。
第1步:触发顶部的开关选项
第2步:在“否”,“向左旋转”,“向右旋转”或“ 180”之前打勾
第3步:立即查看旋转的照片