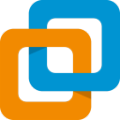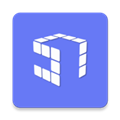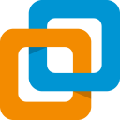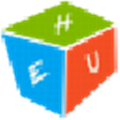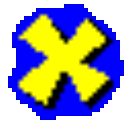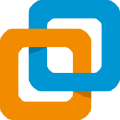应用简介
VMware虚拟机17精简破解版是一款功能强大的虚拟机软件,已经成功经过精简,去除了各种无用的功能,能够更加流畅的运行,适用于各种低配置的电脑,提升大家的使用体验。软件已经成功破解,内置了破解补丁,无需注册码即可免费使用。目前它支持用户在Windows系统上同时开启多个系统,并且能在虚拟机上安装上不同的操作系统,比如Mac、Linux以及Windows10/11等,同时还可以与云技术和容器技术(如 Docker 和 Kubernetes)协同工作,有效提升办公效率。
此外,用户也是无需担心使用虚拟机的安全问题,VMware Workstation17引入了安全引导和虚拟加密引擎等安全增强功能,提供了数据安全保护和加密,这些功能可以帮助保护虚拟机中的敏感信息,确保数据的机密性和完整性。值得一提的是:VMware Workstation17版本带来了许多新特性,例如微软 Windows 11 硬性要求:虚拟可信平台模块 (TPM) 2.0,这也就是意味着:用户在这里创建最新的Win11系统,即便你的系统是Win10,也是可以在Win11虚拟机的状态下,享受更为优质的使用体验;与此同时,VMware Workstation17还带来了许多其他新功能,例如Windows Server 2022、RHEL 9、Debian 11.x 和 Ubuntu 22.04,可以满足很多用户的使用需求。

【软件功能】
1、vSphere 连接
使用 Workstation Pro 可连接到 vSphere、ESXi 或其他 Workstation Pro 服务器。驱动远程 Linux 或 Windows 虚拟机(和其他虚拟机)、下达电源操作命令或与 vSphere 环境之间相互传输虚拟机。常见的 VMware hypervisor 可实现简单的移植性。
2、强大的虚拟网络连接
可使用真实的路由软件和工具,为虚拟机创建复杂的 IPv4 或 IPv6 虚拟网络,或通过与第三方软件集成来设计完整的数据中心拓扑。Workstation 的新功能特性是引入数据包丢失、延迟和带宽限制的网络模拟。
3、高性能 3D 图形
VMware Workstation Pro 支持 DirectX 10 和 OpenGL 3.3,可在运行 3D 应用时提供顺畅且响应迅速的体验。可在 Windows 虚拟机中以接近本机的性能运行 AutoCAD 或 SOLIDWORKS 等要求最为严苛的 3D 应用。
4、支持高分辨率显示屏
Workstation Pro 已经过优化,可以支持用于台式机的高分辨率 4K UHD (3840 x 2160) 显示屏,以及用于笔记本电脑和 x86 平板电脑的 QHD+ (3200 x 1800) 显示屏。它还支持具有不同 DPI 设置的多个显示屏,例如新的 4K UHD 显示屏以及现有的 1080P 高清显示屏。
5、交叉兼容性
可创建能够跨 VMware 产品组合运行的 Linux 或 Windows 虚拟机,也可以创建在 Horizon FLEX 中使用的受限虚拟机。我们甚至还支持开放标准,使您不仅可以创建虚拟机,还可以使用来自其他供应商的虚拟机。
6、巨型虚拟机
创建拥有多达 16 个虚拟 CPU、8 TB 虚拟磁盘以及 64 GB 内存的大规模虚拟机,以便在虚拟化环境中运行要求最严苛的桌面和服务器应用。通过为虚拟机分配主机提供的多达 2 GB 的显存,可以使图形密集型应用的处理能力更上一层楼。
7、限制对虚拟机的访问
通过限制对 Workstation 虚拟机设置(例如拖放、复制和粘贴以及连接到 USB 设备)的访问来保护公司内容。可以对虚拟机进行加密和密码保护,确保只有授权用户才能访问。
8、共享虚拟机
在模拟生产环境中快速共享和测试应用。将 VMware Workstation Pro 作为一个服务器运行,以便与您的团队成员、部门或组织共享具有各种所需配置的预加载 Linux 和 Windows 虚拟机的存储库。
9、在一台 PC 上运行多个操作系统
借助 VMware Workstation Pro,您可以在同一台 Windows 或 Linux PC 上同时运行多个操作系统。创建真实的 Linux 和 Windows 虚拟机以及其他桌面、服务器和平板电脑环境(包括可配置的虚拟网络连接和网络条件模拟),用于代码开发、解决方案构建、应用测试、产品演示等。
10、可针对任何平台进行开发和测试
Workstation Pro 支持数百种操作系统,可与云环境和容器技术(如 Docker)一同工作。
11、可连接到 VMware vSphere
可安全地与 vSphere、ESXi 或其他 Workstation 服务器连接,以启动、控制和管理虚拟机 (VM) 和物理主机。常见的 VMware hypervisor 可最大限度地提高工作效率,实现与本地 PC 之间轻松传输虚拟机。
12、安全的隔离环境
运行具有不同隐私设置、工具和网络连接配置的第二个安全桌面,或使用取证工具调查操作系统漏洞。Workstation 可提供业界最安全的 hypervisor 之一,还可为 IT 安全专业人员提供强大功能。

【软件特色】
1、在单台PC上运行多个操作系统
VMware Workstation Pro允许您在同一Windows或Linux PC上一次运行多个操作系统。创建真实的Linux和Windows VM以及其他台式机,服务器和平板电脑环境,以及可配置的虚拟网络和网络状况仿真,以用于代码开发,解决方案架构,应用程序测试,产品演示等。
2、开发和测试任何平台
Workstation Pro支持数百种操作系统,并可以与Docker等云和容器技术一起使用。
3、连接到VMware vSphere
安全连接到vSphere,ESXi或其他Workstation服务器,以启动,控制和管理虚拟机(VM)和物理主机。通用的VMware虚拟机管理程序可以最大程度地提高生产力,并可以轻松地在本地PC之间来回传输VM。
4、安全和隔离环境
使用不同的隐私设置,工具和网络配置运行安全的第二个桌面,或者使用取证工具调查操作系统漏洞。工作站提供了业界最安全的虚拟机管理程序之一,并为IT安全专业人员提供了强大的功能。
5、球形连接
使用Workstation Pro连接到vSphere,ESXi或其他Workstation Pro服务器。驱动远程Linux或Windows VM(和其他VM),命令电源操作或在vSphere环境之间来回传输VM。通用的VMware虚拟机管理程序可实现简单的可移植性。
6、快速复制的克隆程序
重复创建相同的VM设置时,可以节省时间和精力,并确保完全相同的副本。使用“链接克隆”快速复制虚拟机,同时显着减少物理磁盘空间。使用“完整克隆”创建完全隔离的副本,可以与他人共享。
7、有用的快照
创建回滚点以即时恢复,这非常适合测试未知软件或创建客户演示。多个快照可以轻松测试各种不同的场景,而无需安装多个操作系统。
8、强大的虚拟网络功能
为VM创建复杂的IPv4或IPv6虚拟网络,或与第三方软件集成,以使用实际的路由软件和工具设计完整的数据中心拓扑。Workstation中的新功能是Network Simulation,它引入了数据包丢失,延迟和带宽限制。
9、高性能3D图形
VMware Workstation Pro支持DirectX 10和OpenGL 3.3,以便在运行3D应用程序时提供流畅和响应迅速的体验。您可以在Windows VM中以几乎本机的性能运行要求最高的3D应用程序,例如AutoCAD或SOLIDWORKS。
10、高分辨率显示器支持
Workstation Pro经过优化,可支持台式机的高分辨率4K UHD(3840x2160)显示器以及笔记本电脑和x86平板电脑中使用的QHD+(3200x1800)显示器。它还支持具有不同DPI设置的多台显示器,例如新的4K UHD显示器以及现有的1080p HD显示器。
11、交叉兼容性
创建可在VMware产品组合中运行的Linux或Windows VM,或创建供Horizon FLEX使用的受限VM。我们甚至支持开放标准,因此您可以创建和播放其他供应商提供的VM。
12、Monster虚拟机
创建具有多达16个vCPU,8 TB虚拟磁盘和64 GB内存的大型VM,以在虚拟化环境中运行要求最苛刻的桌面和服务器应用程序。通过将最多2GB的可用主机视频内存分配给VM,可为图形密集型应用程序带来额外的提升。
13、限制对虚拟机的
访问通过限制对Workstation VM设置(例如拖放,复制和粘贴以及与USB设备的连接)的访问来保护公司内容。可以对虚拟机进行加密和密码保护,以确保只有授权用户才能访问。
14、共享的虚拟机
在模拟的生产环境中快速共享和测试应用程序。将VMware Workstation Pro作为服务器运行,以与队友,部门或组织共享每个所需配置中的预装Linux和Windows VM的存储库。

【软件亮点】
1、可以在Windows、Linux和Mac OS X等操作系统上运行。
2、支持大量的客户操作系统,包括Windows、Linux、Mac OS X、Solaris、FreeBSD等。
3、提供高级虚拟化功能,如多处理器支持、内存优化和虚拟网络管理。
4、具有智能快照功能,可在虚拟机运行时保存其状态,以备将来使用。
5、能够远程连接到其他计算机上的虚拟机,以及在本地或云中运行的虚拟机。
6、通过VMware Workstation Player或VMware Fusion Pro与其他VMware产品无缝集成。

【版本特色】
修改添加 APPLE OSK,可以安装 MAC OS X
修改添加 DELL SLIC 2.6 + MSDM + SLP + Virtual PC XP
直接在安装程序中集成CDK,调整安装UI,安装好即注册
BIOS 支持OEM鸡活 Windows XP、2003、2003R2、Vista、2008、Win7、2008R2、2012、2012R2、2016、2019
EFI BIOS 支持OEM鸡活 Vista、2008、Win7、2008R2、2012、2012R2、2016、2019
VISTA~2019 对安装盘无要求,导入OEM证书和系统版本对应的OEM-CDK即可鸡活(证书网盘已提供、CDK自行搜索)
如需安装 Mac OS X,设置VM兼容性10,修改 .vmx 添加:
smc.version = "0"
如需安装 服务器版本的 Mac OS X Leopard、Snow Leopard 10.5及后续版本
如上设置,并且使用 EFI BIOS,编辑虚拟机设置 - 选项 - 高级 - 勾选“通过 EFI 而非 BIOS 引导”
VMware Workstation 17 仅支持 Win10 win11系统使用!Win7 请用 15.5 及以下版本系列!2022-11-19 更新 VMware Workstation Pro 17.0.0-20800274
保留新增“开机启动虚拟机功能”。
可能由于新增 TPM 功能,“磁盘映射”功能 官方已经彻底移除。

【精简说明】
1、VMware Tray
2、VMware VIX
3、Visual Studio
4、VC Runtimes Redist
5、除英文、中文外其他语言包
6、除Windows外其他 Tools iso
7、虚拟打印机驱动

【安装教程】
1、在本站下载解压后即可获得软件安装包,如图所示;

2、双击“VMware-workstation-full-17.0.1-21139696.exe”程序即可进入软件安装界面,正在加载安装程序;

3、正在准备安装程序;

4、如图所示,进入安装向导;

5、紧接着,如图所示勾选许可协议,点击我接受,然后下一步;

6、选择安装位置以及附加功能,一般默认即可;

7、选择产品更新以及用户体验计划;
不建议勾选,更新及客户体验计划对网络有一定的要求,一般会更新不成功,具体原因懂的都懂;

8、根据自身情况选择创建快捷方式;

9、确认开始安装;

10、正在安装,等待安装完成;

11、安装完成:
①若有许可证可以点击【输入许可证】;


②若没有许可证,可以直接点击【完成】,一般有一段时间的试用期;

12、搞定上面这些,就完成安装啦;

13、在桌面上,可以打开查看预览程序。

【解锁MacOS插件/如何在虚拟机上安装macOS系统】
若是需要在虚拟机上安装MacOS操作系统,则需要用插件进行解锁
1、未解锁之前是无法看到【MacOS】操作系统的选项的

2、首先,需要先关闭所有VM有关的进程
按快捷键【ctrl+shift+esc】打开任务管理器,找到所有VMware程序将其强制关闭

3、再次检查确认VM进程是否都已关闭

4、然后,右键桌面快捷方式【打开文件所在的位置】

5、然后我们解压【Unlocker v3.0.4 VMware Mac OS 系统解锁工具】至VM安装目录

6、打开【unlocker】文件夹,找到【win-install.exe】文件,右键【以管理员身份运行】

7、解锁工具将会自动执行,当出现【Starting VMware services…】时,说明已经成功解锁Mac的安装

8、这时我们重新打开VM,之后会神奇的发现多了一个【Apple Mac OS X】的选项

【如何卸载?】
一、可以直接到【控制面板】进行卸载

二、根据安装向导进行卸载

①选择【删除】选项

②选择是否需要保留的配置信息

③确认卸载删除

④等待卸载删除

⑤完成卸载删除

【怎么设置上网】
vmware虚拟机设置上网有多种类型,如果想测试隔离环境,可以选择主机模式和lan区段,如果想虚拟机可以上网,可以选择NAT模式和桥接模式。下面我们详细讲述下NAT模式步骤:
1、打开虚拟机进入虚拟机界面,默认是NAT模式,如下图所示。

2、先登录进入到此虚拟环境中。点击桌面右下角电脑小图标,选择打开网络与共享中心。

3、打开网络与共享中心界面后,点击下图所指Ethernet.点击后可查看网络连接详细信息,可以看到这个网卡的IP地址是192.168.121.232

4、返回到vmware虚拟机,打开命令窗口。输入ipconfig,可以看到物理机的IP是192.168.1.3。

5、物理机ping虚拟机的地址192.168.121.232,可以看到完全不通。

6、虚拟机ping物理机的IP地址192.168.1.3,完全是通的。以上说明在NAT模式的特定下是虚拟机对物理机是隔绝的。表明联网成功了。

【VM虚拟机VMware Workstation内部错误解决方法】
方法一
1、右键点击虚拟机桌面图标,以管理员方式运行VMware Workstation

2、以管理员运行后,即可打开运行虚拟机。

方法二
1、打开任务管理器 Ctrl+Alt+Delete
2、在任务管理器中点击服务

3、找到以下几项服务,把他们从已停止状态改为正在运行状态

4、最后打开虚拟机运行。