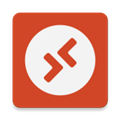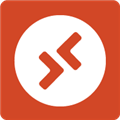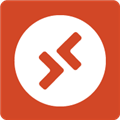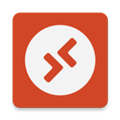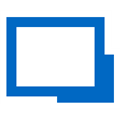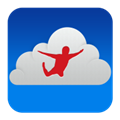应用简介
向日葵SOS版是一款功能强大的桌面远程连接软件,应用于个人电脑,企业PC/服务器,网吧,校园,酒店等领域,帮助大家轻松远程管理各种计算机。软件使用简单便捷,无需安装,解压即可直接使用,让大家的远程桌面连接更加快捷。
通过向日葵你可以在世界上任何地点、任何网络中访问并远程控制你家里或办公室的电脑主机。目前市面上远程控制工具还是挺多的,但要么就是功能太单一要么就是连接控制太卡顿,试了多款远控工具之后锁定了国产的向日葵远程控制。它以免费著称,可以算是比较良心的一款远程软件,支持免费、多个等级付费选项,唯一的区别的就是免费限速,用起来稍微有些卡顿。

【软件功能】
向日葵跨平台远控,随时随地一键畅连,支持Windows、macOS、iOS、Android、Linux等平台,实现跨平台,多系统一键远控
高清画质低延迟,畅享远控体验,高清多模式,低延迟,畅享超丝滑远程体验
文件传输稳又快,极速不卡顿,支持文件双向传输,传输速度快,操作简单直接

【软件特色】
1、 向日葵远程桌面
从世界任何地方使用移动设备或电脑远程访问您的远端电脑桌面,向日葵采用独有的远程桌面协议,让你轻松浏览文件、观看图片、视频、电影等。同时面对移动终端,享受跨平台的极速远程桌面访问,支持畅顺的音频/视频。
2、远程摄像头
实时查看远程主机摄像头周围的情况,支持多摄像头切换,实现全方位的远程监控。
3、远程文件
方便快捷的让远程文件或本地文件互相传输和同步,安全稳定。
4、远程开机
无论远程主机电脑是休眠或者关机状态,一键即可轻松开启远程主机电脑。(远程开机需要搭配开机设备)
5、企业功能
批量部署:支持预先配置安装包属性,电脑安装后自动部署主机到帐号下。
屏幕墙监控:将主机添加到屏幕墙,实时监控桌面,支持同时监控多主机。
文件分发:批量分发文件到多台主机上,支持添加收到后自动执行命令。
消息群发:同时群发消息给多台主机,支持定时群发、添加超链接地址。
和个人版区别
企业版:向日葵企业版的安全性和流畅性都有不错的表现。它采用了基于RSA/AES,256位非对称加密技术,拥有银行级别的加密水平;配置了多节点服务器,BGP跨线路云服务器,能够轻松应对企业环境。
提供了无痕运行软件、实时录制屏幕、批量部署主机、定制软件、文件分发、消息群发、远控记录报表、短信通知上下线等尊享功能,为企业管理实现低成本高成效带来了极大的便捷性。
个人版:个人版是面向大众的普通版本。不支持定制,功能就是非常基础的远程控制,远程桌面,文件互传等等。只是个人用户使用,传输速度有限。
【软件亮点】
1、向日葵流畅无阻体验
无延迟无卡顿
配置多节点服务器、BGP跨线路云服务器
2、向日葵全面安全保障
银行级别加密水平
多种加密技术保障企业会话数据安全
3、向日葵丰富的办公功能
文件和消息群发,桌面控制与监控
远程协助,会议录屏等多种功能
4、向日葵软硬件智能结合
结合开机棒、控控等智能硬件
实现远程开机与远程操作一体化
向日葵企业版控制端使用教程
【使用方法】
1、安装好向日葵远程控制软件后,会自动弹出新手向导窗口,初次使用的用户可以对主要功能略有了解。首先我们看到的是“远程协助”界面,点击上方的“无人值守”可以切换状态,以便另外一台电脑来控制,如需他人控制此电脑的话,需要将中间的“本机识别码”告诉对方,识别码每台电脑都不相同,以此来确定连接的是哪一台。如果需要控制某台电脑的话,则需要将对方电脑的“本机识别码”填写进下方的输入框中,然后点击“远程协助”即可连接。

2、如果设置的是“无人值守”模式,则控制方只需一键即可打开访问页面并开始操作。

【控制端怎么用】
1、首先从本站下载解压得到向日葵控制端源程序后,一键安装即可
2、运行进入软件,并使用向日葵新帐号登录向日葵主控端

3、此时主控端上面主机显示0。可以按照提示,用当前账号在被控端电脑登录,主机自然就显示在列表里

4、点击图中的“+”按钮,可以添加主机、开机棒、屏幕墙

5、主控端添加主机点击添加主机,有三种添加方式,如下:
①、识别码添加:当被控端电脑安装向日葵客户端,还未绑定账号的时候可以使用此功能,直接输入被控端客户端上面的识别码,即可绑定

②、生成主机,输入主机名字和备注之后点击保存

③、被控端电脑使用这台主机的葵码登录

6、批量部署,可生成一个安装包,
点击主机,即可在界面右边选择要对此主机进行的操作:桌面控制、桌面观看、远程文件、CMD、远程管理等功能

7、主控端的其它功能
①、远程协助:点击图标,即可进行远程协助和远程文件传输

②、最近访问:点击图标,即可快速访问最近进行过的远程协助

③、屏幕墙:点击图标,即可添加或者观看屏幕墙

④、高级应用:点击图标,即可进行管理主机的标签、批量部署、文件分发、消息群发、云监控、企业定制等操作

⑤、设置:在设置里面可以做一些基本的设置、查看日志、客户端版本号等等

8、演示远控功能
①、远程桌面
以PC控制端为例,电脑安装企业版控制端软件,下载戳我;登录与被控主机客户端一致的帐号

点击设备列表,找到被控主机,点击主机,右边功能选择“桌面控制”

远控时需输入被控电脑的系统帐号密码或独立访问密码进行验证,验证通过后可进入远程桌面。勾选“自动登录”,下次发起远控时可免去输入密码验证的步骤

进入远程桌面,可对远端主机进行操作了!

②、远程文件
同样,在设备列表选中主机,选择“远程文件”。输入被控电脑的系统帐户密码或独立访问密码,验证通过即可进入到远程传输文件界面。
注意:使用独立访问密码方式登录主机进行远程文件,因权限不足原因导致部分文件无法看到,更改为系统帐号密码验证方式进入即可

选择需要传输的文件,点击传输按钮,会显示对应的传输列表及传输状态