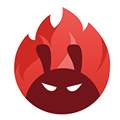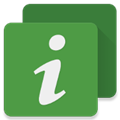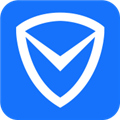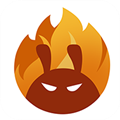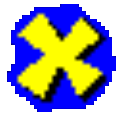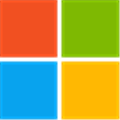应用简介
鲁大师电脑版是一个专业、简单易操作的硬件检测软件,准确率超高,同时向你提供中文厂商的信息,让你对于爱机情况清清楚楚,避免被JS所骗,适用于笔记本电脑、品牌台式机、DIY兼容机,此外鲁大师还能帮你快速升级系统补丁,检测安全漏洞,一键优化清理,让你的系统更稳定,快速。

【功能特点】
1、硬件检测:用户可在鲁大师“硬件概览”中看到自己计算机的硬件配置报告,包括操作系统处理器型号、主板型号等;
2、温度管理:鲁大师电脑版实时检测计算机各类硬件,如CPU温度、显卡温度等温度的变化;
3、性能测试:在鲁大师可通过检测得出用户电脑综合性能评分、处理器速度等各项评分,让你清楚你的电脑;
4、驱动检测:在鲁大师可检测电脑硬件驱动情况,用户可选择默认“升级”或手动设置驱动下载;
5、清理优化:鲁大师拥有一键优化和一键恢复功能,其中包括了对系统响应速度优化、用户界面速度优化、文件系统优化、网络优化等优化功能。但需要注意的是,过度优化也会造成系统异常哦。

【怎么测电池损耗】
1、首先需要先打开鲁大师这款软件,进入到主界面,如下图所示:

2、之后直接点击鲁大师上方的“硬件检测”功能选项,进入到电脑概览的界面后,再在左边信息中点击选择“电池信息”选项,这是台式机用户所不具备的功能,只有笔记本用户才会显示出这个电池信息,在鲁大师用户可以在其中看到电池的各个数值,电池损耗就是主要讲的重点,基本上如果是新机,电池的损耗情况将会在5%以下才是正常的,经过长时间的使用之后,只要不超过3.40%,还是可以正常使用的,如果超过这个数值,将会对电脑的续航带来影响,到那时候就需要考虑更换电池啦!如下图所示:

【怎么重装系统】
1、首先需要先进入到鲁大师的主界面,如下图所示:

2、然后用户在--装机必备--里面找到“一键还原系统”的程序,如下图所示:

3、然后用户就下载--一键还原系统--的程序,点击--下载--按钮即可,然后页面的右上方点击下载管理按钮,即可查看用户的下载进度,如下图所示:

4、等到--一键还原系统--程序下载完成以后,然后用户就可以打开该程序了,然后用户在打开的程序页面即可看到有-一键重装--的按钮,然后用户点击它,如下图所示:

5、当用户在鲁大师点击了--一键重装--按钮以后,然后用户就可以看到原来的页面变成了下载页面,也就是下载电脑系统的页面,等待下载完成以后,然后就可以开始恢复系统了,如下图所示:

温馨提示:当电脑已经进入到了系统的重装页面以后,用户一定不要去动电脑,更不要去关机,这会导致用户的电脑出现错误而坏掉的,用户只需要静静等待即可,等到有提示用户操作的时候再动电脑,其他时间不要乱动,如下图所示:

【怎么监控温度】
1、首先我们打开鲁大师,点击温度管理。

2、我们也可以在鲁大师点击驱动检测。

3、点击硬件温度。

4、点击“查看硬件温度”。

5、然后我们就可以看到各个硬件的温度。

6、我们可以看到最高温度 ,平均温度。

【怎么看电脑配置】
1、首先需要先打开鲁大师这款软件,进入到主界面,直接点击正中间的“硬件检测”选项按钮,就可以进行电脑配置硬件的检测了,如下图所示:

2、在稍稍的等待之后将会出现配置详情,如果之前已经进行过检测的用户,可以直接点击左上角的硬件检测面板选项,就可以在鲁大师看到电脑的大概配置了,如下图所示:

3、用户还可以在下方选择各个硬件的信息,可以在这里看到处理器、内存等各种型号以及生产日期的详细情况,如下图所示:

4、对自己电脑配件性能没什么概念的用户,还可以点击鲁大师上方的“性能测试”选项进入到当前电脑的性能测试,在这里可以检测一下电脑的配置的分数,以此来决定要不要升级电脑中的硬件,如下图所示:

【怎么清理垃圾】
1、首先需要进入到鲁大师的主界面,如下图所示:

2、用户点击上方的“清理优化”栏目功能,将会进入到垃圾清理的界面,在这里可以看到上次已经清理的垃圾,因为电脑每次运行都会随时产生垃圾,所以建议每天进行清理,只需要点击“开始扫描”选项,即可开始帮助用户扫描电脑中已经存在的系统与硬件垃圾,如下图所示:

3、在经过一段时间的等待之后,将会出现相关的结果,已为你扫描出多少的垃圾和几项的优化方案,接着只用点击“一键清理”即可完成系统垃圾的优化与清理,如下图所示:

【常见问题】
Q:为什么硬件信息检测不准确?为什么风扇转速等参数都没有?
A:首先请检查鲁大师是否是最新版本以及完整安装,如果已确认完整安装,请保证鲁大师所在目录没有使用NTFS的加密。 如果提示“下载失败”,则表示暂时不能连接到该软件的官方网站下载安装包,请首先检查您的机器能正常访问Internet,如果只有某个软件出现这种情况,则可能是该软件的官方网站出了问题,请稍候再试。
Q:笔记本电脑CPU正常温度是多少?怎样控制与防范?
A:笔记本的理想温度是高于环境温度30度左右,所以大家可以根据自己本本的使用环境进行判断。 尽量把自己的笔记本CPU温度控制在75度以内,不要超过85度,注意:这里指的温度是笔记本CPU核心温度,也就是鲁大师检测出来的CPU温度。

为了控制温度,你可以做以下几点:
1、查看CPU使用率,看看是不是在后台运行了什么软件或中了病毒;
2、开空调(降温效果和空调调温有关);
3、清理内部灰尘 更换CPU风扇 检查CPU硅胶(降温效果不一定);
4、用家用风扇吹吹效果很好(降温效果和风量有关大约4-9度);
5、垫高笔记本电脑和桌面的高度(大约降温2-6度);
6、买个笔记本散热垫(大约降温4-15度)。
7、不要把笔记本电脑放在毛毯或床上运行,这些材质都不利于笔记本电脑的散热,如果一定要运行,则买个笔记本散热垫。
Q:CPU温度一般是多少?
我们在网上查到一些CPU温度的正常范围,如下:
AMD处理器:
AMD Althon, Althon Opteron, Duron 以及 Sempron 系列
AMD Athlon XP 1.33GHz+ 90度
AMD Athlon XP T-Bred upto 2100+ 90度
AMD Athlon XP T-Bred over 2100+ 85度
AMD Athlon XP Barton 85度
AMD Athlon 64 70度
AMD Athlon 64 (Socket 939, 1.4 volts) 65度
AMD Athlon 64 FX 70度
AMD Athlon 64 X2 71度
AMD Sempron (T-bred/Barton 核心) 90度
AMD Sempron (Paris core) 70度
英特尔处理器:
Intel Pentium 4:64 - 78度
备注:P4在过热时会自动降频,没有确定的指标,理论上是永远不会过热的。
Intel Pentium D (双核)
Intel Pentium D 820 (2.8GHz) 63度
Intel Pentium D 830 & 840 (3.0 - 3.2GHz) 69.8度
我们实际测试了两台电脑:
Intel Core 2 Duo E4300(兼容机,华硕P5B主板),温度在30-50度之间,视运行任务多少而定。
Intel Core 2 Duo T8100(联想ThinkPad R61),温度在40-60度之间,视运行任务多少而定。
说明:这些温度数值并不意味着超过了就会烧毁CPU,但工作在这个温度以下,无疑是最安全的。你可以这样理解,冰箱有它 的工作温度设置,一般都厂家都会给出建议值,以保证冰箱的制冷效果。这个数值列表也有相似的含义,就是:尽可能地让CPU运 行在正常工作温度以内吧,这样才能更好的保护你的爱机。

【软件点评】
鲁大师在硬件检测方面表现出色,能够识别大部分硬件设备,并且提供详细的硬件信息。通过鲁大师的性能测试,用户可以对自己的电脑进行一个全面的性能评估,了解电脑的运行速度和性能水平。而且里面还拥有一个活跃的用户社区,用户可以在社区中交流心得,解决问题,分享电脑知识。
【更新内容】
6.1024.3950.221 更新(日期:2024-02-22)
[新增] 增加Windows禁止更新功能
[优化] 浏览器防护新增对联想和2345浏览器的支持
[修复] 修复浏览器防护功能的崩溃问题
6.1024.3945.219 更新(日期:2024-02-19)
[修复] 修复部分用户硬盘评测时崩溃的问题