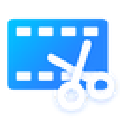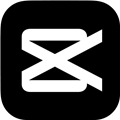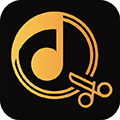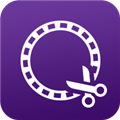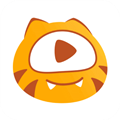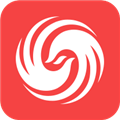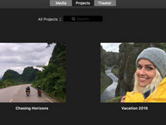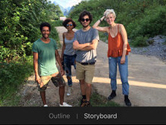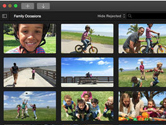iMovie画中画怎么调整 iMovie画中画大小位置调整教程
时间: 2017-02-22
来源:当下软件园
A+
很多用户在添加了iMovie画中画效果之后不知道如何去调整,iMovie画中画怎么调整?比如说画中画大小、位置等操作,你都了解吗?不清楚的话就来看看iMovie画中画大小位置调整教程吧!
想要了解更多iMovie教程请戳:iMovie怎么用
iMovie画中画大小位置调整教程:
您可以在时间线的任意位置放置画中画片段,并可以调整其大小、添加边框和将其设定为显示叠化、缩放或交换效果。您甚至可以在背景中播放新视频时,使原始视频缩至画中画窗口。
在时间线中,选择含画中画效果的片段。
如果画中画控制未显示,请点按“视频叠层设置”按钮。

请执行以下任一项操作:
调整画中画片段的位置:拖移检视器中的画中画窗口。
显示的黄色参考线有助于将片段与帧的垂直和水平中心或边缘对齐。
调整画中画窗口的大小:拖移检视器中片段的任何边角。
将效果应用到画中画片段:点按转场样式弹出式菜单并选取“叠化”、“缩放”或“交换”。
选取“交换”可在背景中以完整大小播放新片段的同时,使主片段缩小在画中画窗口中。
设定效果转场的时间长度:在转场样式弹出式菜单右侧的转场时间长度栏中键入一个值。
将边框添加到画中画片段:点按边框类型的按钮。
向画中画片段提供投影:选择“阴影”复选框。
定边框颜色:点按颜色池,然后在“颜色”窗口中选择一种颜色。
若要应用更改,请点按画中画控制中的“应用”按钮 。
相关推荐:
以上就是全部的iMovie画中画大小位置调整教程解析了,有所了解之后小伙伴们可以尝试着去练习一下了。完全掌握了之后你就可以自由的调整你的影片啦。