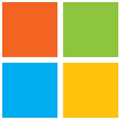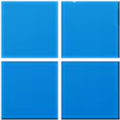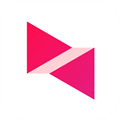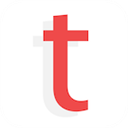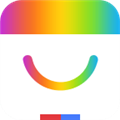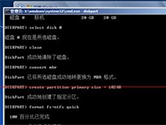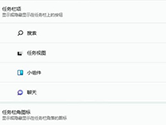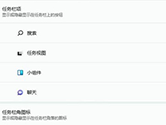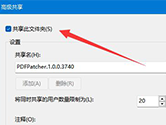Windows11屏幕键盘打不开怎么办 键盘输入没反应解决方法
Windows11是一款由微软公司推出的PC操作系统,在该版本中,开发商进行了一系列的更新和优化,那么不少用户在下载win11下载安装之后,应该怎么解决屏幕键盘打不开的问题呢?应该通过这篇文章给大家介绍一下。
方法一:
1、按 Win 键,或点击开始,在打开的菜单中,找到并选择设置
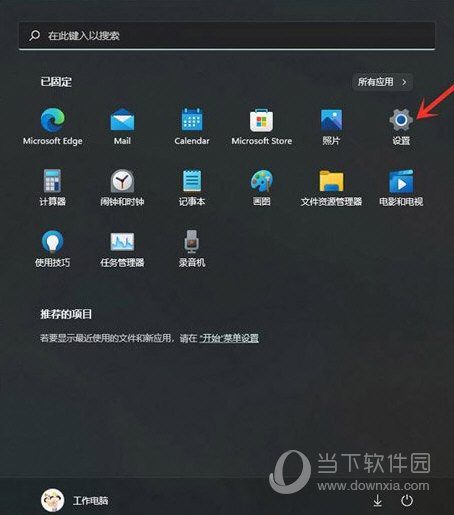
2、设置窗口,左侧点击个性化,右侧点击触摸键盘(主题、大小)
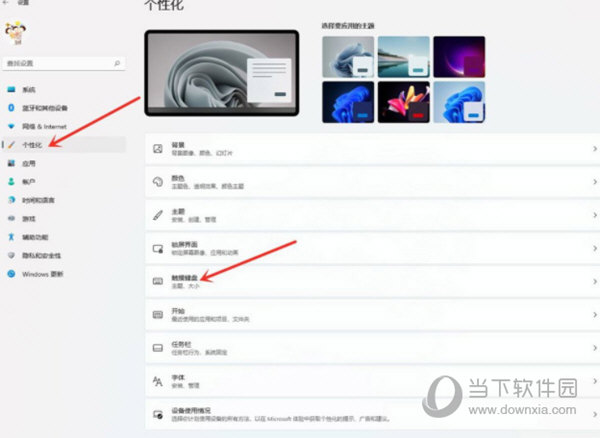
3、触摸键盘设置界面,点击打开键盘,即可打开触摸键盘
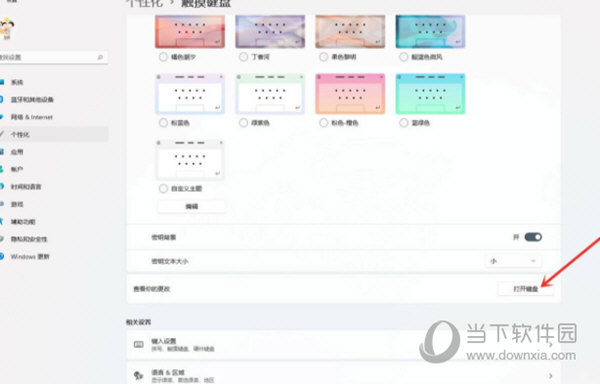
方法二:
1、首先我们点击电脑桌面下方的开始菜单,打开后点击设置选项进入设置界面。
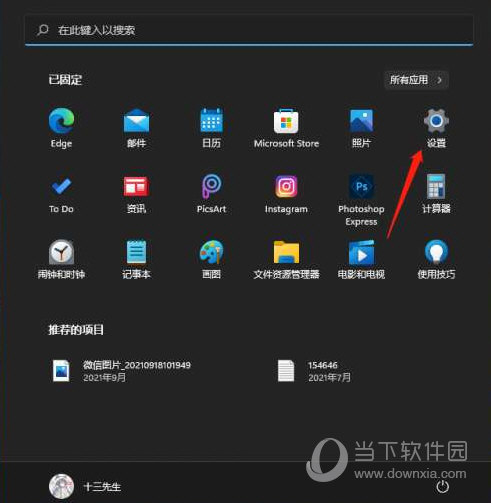
2、然后我们下拉设置界面找到辅助功能点击进去。
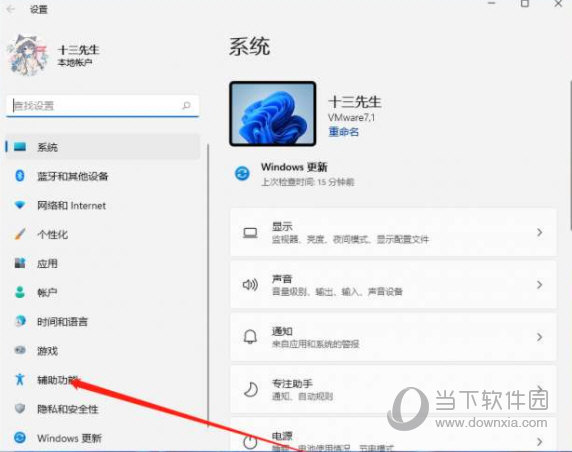
3、在辅助功能里面我们下拉找到键盘设置的选项,选择键盘选项进入设置屏幕键盘。
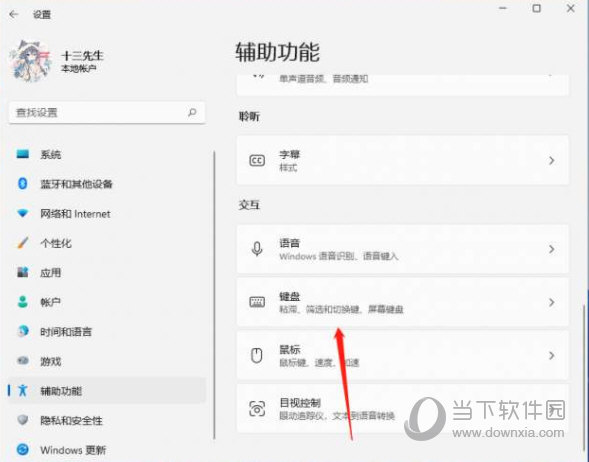
4、看到屏幕键盘的开关了吗。我们点击开关就能开启屏幕键盘了。
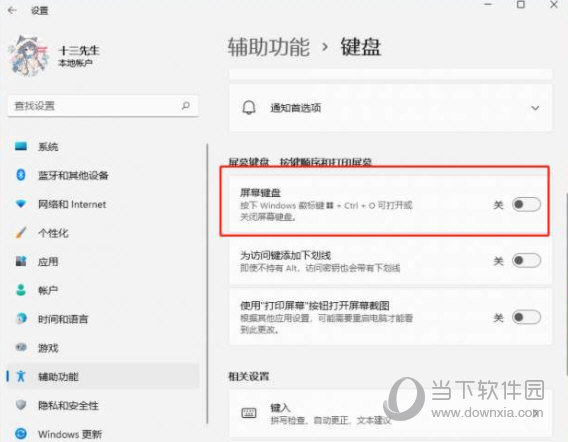
5、开启之后屏幕上就会出现一个键盘,我们只需要用鼠标点击就能操作这个键盘了。
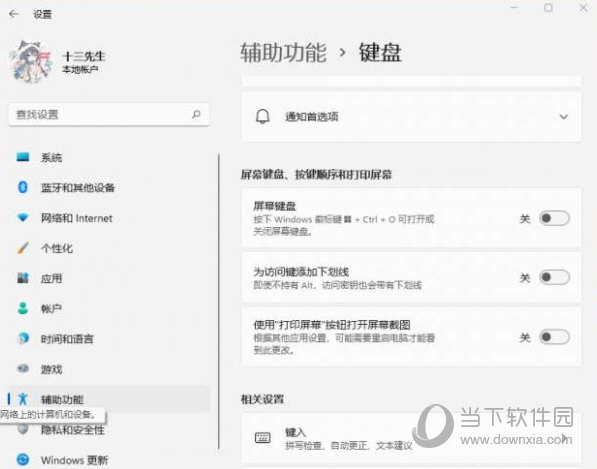
6、或者按住键盘快捷键win+r,然后输入osk也可以打开。
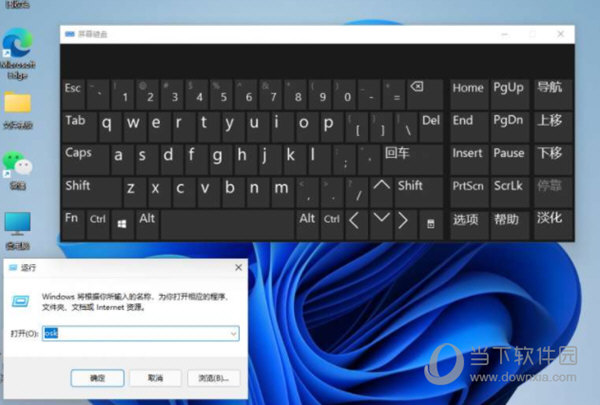
方法三:
1、打开搜索打开win11电脑的桌面,点击底部的[搜索]图标。
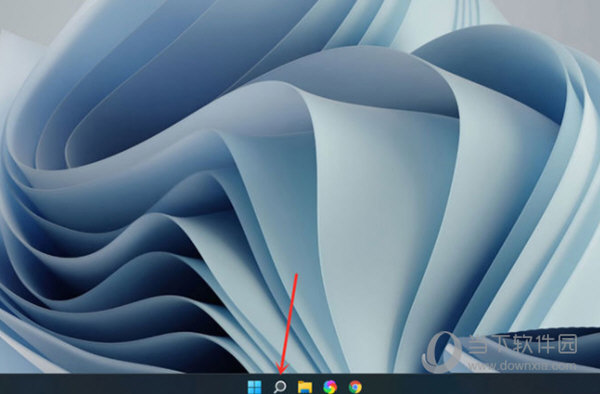
2、打开屏幕键盘,搜索【屏幕键盘】,点击右侧【打开】。
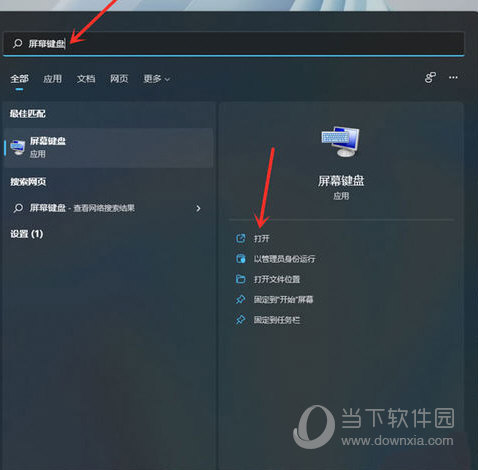
3、打开选项,点击【选项】。
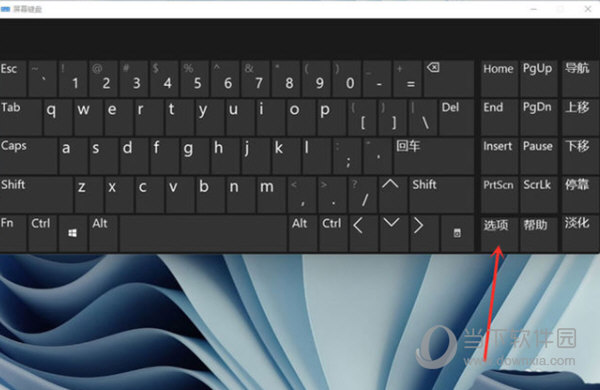
4、打开数字小键盘,勾选【打开数字小键盘】,点击【确定】。
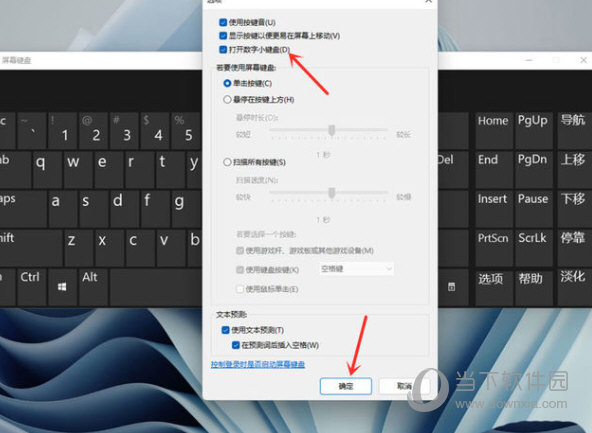
5、打开小键盘开关,点击【Numlock】键,打开小键盘开关。
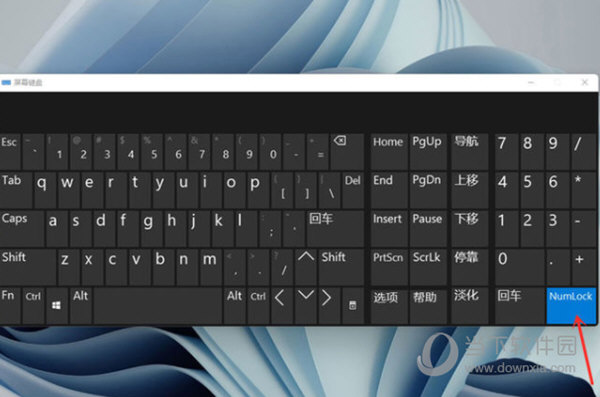
好了,以上就是小编为大家带来关于“Win11屏幕键盘打不开”的全部内容介绍,总得来说还是非常简单的,一般小白用户也能快速学习操作,希望能帮助到你。
猜你喜欢
热门推荐
-

智慧沃家 V7.6.3 安卓版
-
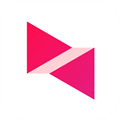
向日葵远程控制APP V15.3.4.68794 安卓最新版
-
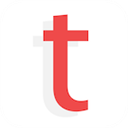
套路键盘手机版 V5.0.5 最新安卓版
-

WiFi万能钥匙 V5.0.93 安卓版
-

Badam维语输入法APP V7.71.0 安卓手机版
-

多多云手机 V2.3.3 安卓版
-

Gmail手机版 V2024.10.27.690767349.Release 安卓版
-

迅雷手机版 V8.23.1.9489 安卓最新版
-

百度输入法手机版 V12.6.7.23 安卓官方版
-
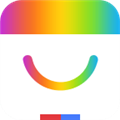
百度手机助手手机版 V9.6.3.4 安卓最新版
-

WearPro(智能手表软件) V3.4.7 官方安卓版
-

360智能摄像机 V8.4.3.0 安卓版