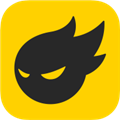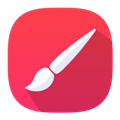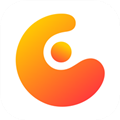应用简介
CorelDraw X6是由Corel公司推出的一款专业绘图软件,该款软件是该系列的第十六个版本,为用户提供了专业的矢量图形编辑、排版、设计等功能,通过该款软件,用户能够随心所欲地表达自己的风格与创意,轻松创作徽标标志、广告标牌、车身贴和传单、模型绘制、插图描画、排版及分色输出等。

【功能介绍】
1、先进的OpenType支持
创建先进的OpenType排版功能,如语境和文体交替,结扎,饰品,小帽子,斜变种多,美丽的文字。理想,跨平台的设计工作的OpenType提供全面的语言支持,coreldraw x6允许您自定义的字符,以满足您正在使用的语言。从一个集中的菜单控制你所有的OpenType选项和环境变化与互动OpenType功能。
2、定制的色彩和谐
轻松地创建一个为您的设计的互补色调色板。新的色彩和谐的工具,从颜色样式“泊坞窗访问,结合成一个和谐的色彩风格,让您修改颜色的统称。它还分析色彩和色调,coreldraw x6提供互补色方案的一个伟大的方式,以满足各种客户!
3、多盘在Corel CONNECT X6
即刻找到您的本地网络,Fotolia的搜索iStockphoto网站上的图像。轻松访问您的内容,现已在Corel的连接多个托盘。并组织CORELDRAW的Corel PHOTO-PAINT中和Corel之间共享连接的最大效率的托盘类型或项目的内容。

4、创意载体塑造工具
创造性效果添加到您的矢量插图!CorelDRAW X6中介绍了四个塑造工具提供新的创意选项精炼您的矢量对象。新的涂抹工具,让你塑造一个对象,拉动扩展或沿其轮廓的缩进。新的旋转扭曲工具,让您申请对象的漩涡效应。您可以使用新的吸引和排斥的工具来塑造吸引或分离节点的曲线。
5、文档样式管理
轻松管理的款式和颜色!新的对象样式”泊坞窗集中的创作风格和管理,对所有的工具,你需要在一个位置。创建和应用纲要、填充,段落,字符和文本框样式的对象。集团您最喜爱的风格样式集,让您一次格式化许多物体的速度和一致性。或让默认风格集删除的猜测,并节省时间。
6、布局工具
coreldraw x6预留的文字或图形,使用新的空框精确剪裁帧的地方。使用新的占位符文本命令,模拟了一个页面布局,并获得良好的文本将如何看感。此外,轻松地添加页码插入页码“命令。
7、复杂脚本支持
保证适当的排版,亚洲和中东语言和外观。复杂脚本支持以同样的方式充当OpenType字体,修改字符键入提供上下文的准确性。

8、专业网站设计软件
毫不费力地建立专业外观的网站,设计网页和管理网站内容的Corel Website Creator。利用网站的向导,模板,拖动和拖放功能和使用XHTML,CSS,JavaScript和XML的无缝集成,coreldraw x6使网站的设计更容易
9、位图和矢量图案填充
支持填充为透明背景矢量模式的新功能!我们已经介绍了收集的填充,包括新的位图填充,coreldraw x6为有史以来第一次,矢量模式与透明背景填充。
10、原生64位和多核心的支持增强的速度!
享受多核处理能力和原生支持64位的速度。coreldraw x6让您快速处理更大的文件和图像。另外,您的系统将更加敏感,同时运行多个应用程序时。

【抠图教程】
1、执行:文件——导入,选择需要制作的图片在CDR中打开(cdr导入图片的时候需要在界面中按住鼠标左键的同时托拖动鼠标,设置图片的大小);


2、执行:位图——轮廓临摹——高质量图形,系统会自动对图片进行临摹,在右侧的跟踪控件下方可以调整临摹的细节,在原图的下方可以看到临摹后的预览图,调整满意后点击确定即可;


3、使用Ctrl+A键全选图形,执行:排列——取消群组,将临摹后的图形打撒,使其成为一个个单独的图形;

4、使用工具栏中的挑选工具选中我们不需要的图形,然后点击Delete键删除;

5、执行:文件——导出,将图形格式设置为JPG(导出参数值为默认),这样我们使用CDR软件将我们需要的图形扣出来了。

【导出文件教程】
1、我们打开软件,点击文件-导入。

2、然后在打开的界面中,我们找到想要导入的文件,选中点击导入即可。

3、导出也是十分简单,编辑好一个图像,然后点击文件-导出。

4、然后我们在打开的窗口中选择保存位置,随后还会打开一个转换为位图的窗口,在里面我们可以对保存的图像大小模式进行设置。

【报错38解决方法】
1、右键“我的电脑”-“计算机管理”,打开“计算机管理”窗口

2、接着在窗口的左边栏依次单击“服务和应用程序”-“服务”,然后右侧显示出了所有服务项

3、在右侧的服务项中找到“Protexis Licensing V2服务”,然后右键“属性”

4、在“属性”对话框中,上方点击“常规”选项卡,然后在“启动”类型中选择“自动”,保存退出

5、重启电脑,现在是不是可以正常启动coreldraw x6了
【使用技巧】
1、快速拷贝色彩和属性
在CorelDraw软件中,给其群组中的单个对象着色的最快捷的方法是把屏幕调色板上的颜色直接拖拉到对象上。同样地道理,拷贝属性到群组中的单个对象的捷径是在用户拖拉对象时按住鼠标右键,而此对象的属性正是用户想要拷到目标对象中去的。当用户释放按钮时,程序会弹出一个右键显示菜单,在菜单中用户可以选择自己想要拷贝的属性命令。
2、让渐变效果更平滑
渐变效果是图象制作过程中常用的一种效果,如何把这种效果的渐变层次处理得更平滑、更自然一点,就变得非常重要了。在CorelDraw中,获得平滑的中间形状的最好方法是以渐变控制物件作为开始,此渐变控制物件使用相同节点数量,并且是在相同的绘图顺序(顺时针或者逆时针方向)下建立的。这样做的话,需要通过修改第一个物件的拷贝来建立你的第二个物件。在第一个物件被选择后,在数字键盘上按+键来复制它。把复制件放在一边,选择Shape工具,并且开始重新安排节点。如果你需要在这儿或那儿添加额外的节点来制造第二个物件(在CorelDraw中,你能在曲线上双击以添加节点),请同时在第一物件中添加相对应的节点。如果你的形状有许多节点,你可以放置一个临时性如圆圈一样的标识器在第一物件中邻近节点的地方,也放置另一个标识器在第二物件中邻近对应的节点的地方。
3、调色板的颜色相同
制作图象时,为了能达到一个整体协调一致的效果,我们往往需要对不同的对象进行相同颜色的处理,而要达到色彩相同的目的,我们就需要对这些对象设置相同的调色板。设置时,我们可以按照如下步骤来进行:首先在CorelDraw中,打开Tool菜单下的New
PaletteFromdocument.NewPaletteFrom;Selection命令来抓取,命名并且存储调色板。然后利用Palette编辑器(可在Tool菜单中找到)按你喜欢的秩序分类整理颜色。最后,在另一个文件中显示新的调色板,选择View,ColorPalette,LoadPalette,并且选择你已命名的的调色板。
4、自由擦除线条
在CorelDraw中,我们可以使用其中的手绘铅笔工具进行任意地“发挥”,不过,一旦发挥过头,不小心把线条画歪了或画错了,您该怎么处理呢?也许,您会想到将线条删除或者做几次撤消工作,其实还有一种更灵活的方法就是按下Shift键,然后进行反向擦除就可以了。
5、让尺规回归自由
一般来说,CorelDraw使用尺规时,都是在指定的位置,但有时在处理图象时,使用尺规是随时,使用位置也是随意的,那么我们该如何让尺规按照我们的要求变得更“自由”一些呢?*作方法还是比较简单的,我们只要在尺规上按住Shift键以滑鼠拖移,就可以将尺规移动。如果您想将尺规放回原位,则只要在尺规上按住Shift键迅速按滑鼠键两下,就会立即归位。
6、快速输出结果
有人说,输出结果不就是单击一下“打印”按钮就可以了,其输出速度是不由人控制的。这话没错,不过在使用CorelDraw制作图象,在列印输出之前最好先检查一下页面,在非列印区的页面上是否存放了很多暂存的物件,这些物件在列印输出时,虽然没有实际被列印出来,但依旧会被计算处理,这样计算机就要多花时间来处理,为此我们只要删除掉这些暂存的物件,就能大大提高输出的速度了。
7、缩放旋转同时做
按理说,我们每执行一个命令,程序就应该做一个相应的动作,然而在CorelDraw中,我们只要在按住Shift键的同时,拖拉对象的旋转把手,就可以让对象的旋转与缩放动作一起完成;如果是按住ALT键的话,就可以实现同时旋转与变形倾斜物件的效果。
【更新内容】
1、升级的用户界面
2、能够与同事和客户在实时交换想法
3、高级和强大的解决方案,为矢量图形转换成光栅图像
4、Corel和微软最大化的颜色
5、Corel与Adobe的配色
6、改进的集成与Windows Vista
7、更改对话框“创建模板”
8、80个专业设计的模板
9、新的可编辑的材料
10、加快布局和文字编辑
11、实时的文本格式
12、镜面段文本
13、RAW文件的支持
14、拉直影像
15、直方图形式的信息
16、转换栅格到矢量
17、改进的对话框“颜色曲线”
18、成品页面大小