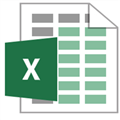应用简介
Microsoft Project 2019作为微软最新版本的项目管理工具,使用它可以简化项目、资源和项目组合管理,帮助你成功跟踪项目。用户可利用内置模板快速建立甘特图、日常表,轻松规划项目进度,对相关资源进行合理分配,以保证你的项目、资源和团队井井有条、步入正轨。

【功能特点】
项目管理:Microsoft Project 有助于轻松执行项目。内置模板和熟悉的日程安排工具可提高项目经理和团队的工作效率。
项目组合管理:评估和优化项目组合以设置业务目标计划的优先级并获得所期望的结果。与 Power BI 的紧密集成可实现高级分析,因此可更好地制定决策。
资源管理:深入探索资源的使用方式以及如何使用集成工具进行协作。通过简化的任务和时间管理,团队可从任意位置输入更新,从而提供更好的执行监督。

【2019新增功能】
使用下拉菜单链接任务
无需再记住要链接到的任务的 ID。反之,如果选择“前置任务”列中的单元格,然后选择向下箭头,将看到项目中所有任务的列表。任务层次结构和顺序与项目完全匹配,使你能够轻松滚动到右侧的任务,并选择旁边的复选框。

任务摘要名称字段
如果任务列表较长,可能很难了解整个项目计划中任务缩进的内容。“任务摘要名称”字段是只读字段,该字段显示任务的摘要任务的名称。将此字段添加为“任务”视图中的列,这有助于阐明项目的结构。若要添加此字段,请右键单击列标题(要添加域的位置的右侧),选择“插入列”,然后从下拉列表选择“任务摘要名称”。

日程表栏标签和任务进度
更轻松传达项目进度!现可标记日程表栏,任务上直接显示任务进度,共享状态时可简单快速地说明计划和进行中的工作。

辅助功能改进
我们会不断努力,为所有客户改进 Project 的辅助功能。在 Project 2019 中,我们设法使 Windows Narrator 和其他辅助技术更轻松地读取更多 Project 元素,并改进了对比度和键盘支持。
【怎么做分任务】
1、打开Microsoft Project软件。
2、打开需要处理的Project文件“Project 1”。先选中第4项任务“1.1.1Task”,然后在界面上方,选择“100%”的进度按钮。
3、“1.1.1Task”显示为100%完成状态。同时,上级的“1.1Task”也变成了完成状态。
4、如果把“1Task”选为100%进度,下级的所有任务都会变成完成状态。

5、需要设置任务进度为“0%”,“25%”,“50%”,“75%”,“100%”之外的数值,可以单击任务条目,在弹开的对话框中输入具体的数值,例如20。
6、此时,任务进度变成20%,可以在右侧的任务条上看到(黑色的进度条),这样就设置好了任务级别。
【怎么另存为PDF文件】
首先登录Microsoft Project软件,可以在主界面左上角看到带PDF格式的红色图标。
点击并更改你要的文件名后,点保存按钮。
等待PDF格式文件转化完成即可。
也可以通过打印的方法另存为PDF文档,后面的步骤相差不多。

【怎么打印】
首先我们登陆Microsoft Office Project软件,双击后即可打开Project项目管理软件。
点击新建空白项目,并设定好文件名进行保存,稍等片刻,即可看到一个空白项目已经创建完成了,如果需要添加内容需要往里面添加新的活动。
我们按照工程项目指导书提供的要求,对相应的活动、前置任务、资源分配工作表的数据进行输入,即可得到一个完整的甘特图。

点击上方视图栏中的“甘特图”按钮,进入切换显示模式选项,我们选择“网络图”,即可来到网络图的显示界面
此时我们可以看到各个活动是以箭线方式很直观的显示在图中,可以很清晰的看出各个活动之间的关系。
点击上方菜单栏中的文件-打印,即可进入到打印预览的界面中,可以看到此时本网络图已经分页成6页可以分别进行打印了。