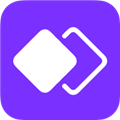应用简介
Office2024中文破解版是Microsoft最新推出的办公套件。该软件推出2024新产品,在功能和体验上进一步提升,常用办公组件包含了Word、Excel、PowerPoint、Access等,使用它可以解决日常生活和工作中遇到的很多问题,熟练掌握的操作技巧是对计算机工作者的基本要求,也可以帮助你提高工作效率出色的完成办公需求,该版本经过序列号破解修改,可以免费使用专业增强版功能,免费下载。
office2024软件中的Word提供了超强的文字编辑功能,用户可以通过它写出精彩的论文,它不仅仅支持选择不同类型的字体、颜色、字号,甚至还可以给字体添加3d特效,让你的文字变得更加炫酷,如果遇到需要重点标注的文字还支持加粗和标红,还支持强大的云端协作功能,用户仅需登陆自己的微软账号,所有的数据都可以存放在云端,并且完全不用担心电脑硬盘损坏、文件丢失的问题,云端的这些文件是可以随时分享给好友以及自己使用,非常的实用,有需要的小伙伴不妨来下载吧。

【新版特性】
Office 2024:全新界面 功能更新
Office可以说是大家最为熟悉的办公软件了,作为Office最新的版本,Office 2024无论是在界面视觉,还是功能上,都有着全面的革新。
首先是界面上,这次Office 2024也跟随Windows 11,带来了全新的视觉体验,既有清爽的界面风格,也有全新设计的图标样式。这次Office 2024调整了功能区的视觉,并采用了现代化的“开始”体验,以及更为清爽的选项卡设计。视觉上,窗口角更为柔和,加上单线图标和中性调色板,整体视觉更显清爽利落。
具体来看,这一次PowerPoint新增了丰富的图标、优质模板、更多的字体等高级创作素材,帮助用户可以随心创作,释放创造力。而全新的视觉对象能够帮助用户制作引人入胜的文档和演示文稿,提高工作效率。全新的录制功能,还支持演示者视频录制、墨迹录制和激光笔录制,可以一边播放幻灯片,一边将实时的轨迹录入幻灯片,帮助用户制作出更加完善、更易理解的幻灯片。
Excel这一次也新增了多种函数功能,让数据处理变得更加专业便捷。包括用于动态数组的六个全新函数,用于查找的XLOOKUP函数,用于计算结果分配的LET函数,以及用于数组或单元格搜索的XMATCH等,极大地提升了用户的工作效率。此外,还有丰富的图表类型,满足日常工作所需。
Office 2024这次还提供了5GB的免费云存储空间,支持文件更新自动保存,更可以跨设备实时同步,方便用户随时获取最新文件。并且还可以轻松的实现文件共享,并能够在其他人进行编辑或评论中提及你时收到通知,并在每次文档打开时,快速了解更改的内容。
Office 2024还搜索体验作了大幅改善,利用全新的搜索框,无论是在Word、Excel,还是PowerPoint,你都可以搜索到任何内容,甚至还可以智能显示字体、操作建议、帮助内容等,亦或者直接进行互联网资源的查找,一边工作、一边查询资料,工作效率极大地提高。
Office 2024还支持触控设备,包括触控输入,以及轻触操作,带来全新的交互体验,并且还能畅享丰富的墨迹体验,再现你的创作思路。同时,你还可以使用深色模式,甚至在Word中连画布都会是深色,以减少眼睛疲劳。
Microsoft 356,更多的智能与联网元素
而作为Office 365的续作,Microsoft 365这一次也有着非常大的升级改进,界面上,它同样跟Windows 11保持同步,采用了最新的界面设计。而功能上,它几乎包含了Office 2024的全部功能特性,并在此基础上,还拥有了一些它所独具的功能,以便为用户提供更多、更智能化的体验,能够让用户更高效地工作、为他们激发创意。
首先在Microsoft编辑器里,Microsoft 365提供了额外的编辑和协作建议,包括语法和拼写检查,而高级版更是能够检查表述是否清晰、简洁和正式。并且可以使用20种以上不同的语言交流,并能获得关于语法、编辑和拼写的智能建议。甚至,你可以在包括Word、Outlook、Gmail、领英和Google docs等多个场景下使用这一功能。
Microsoft 365还提供了墨迹写画和转换功能,这一全新且自然的交互方式,成为鼠标键盘的有益补充,可以适应更加丰富的使用场景。接触触屏设备,你可以直接在屏幕上手写数学公式或化学方程式,Microsoft 365会自动转换为印刷体并插入文档,轻松高效。此外,你还可以用手写的方式在文档中添加标注和签名,让文档变得更加个性化。而手写文字或手绘形状,也能智能转换为印刷体格式,让文档的操作创建变得更加简洁、直观。
针对高等教育、专业科研人员的论文写作需求,Word提供了引文和书目功能。便捷引用,可以轻松插入引文和书目,简化论文和科研文献撰写过程。同时,还能根据具体要求灵活调整引文样式,避免反复修改调整,提高工作效率。用户还能一键将引文和书目自动更新为最新结果,无需繁琐的手工操作。
PowerPoint则提高了更多智能化的体验,你可以更加专注于创作本身,排版则交由AI来完成。AI分析PPT中的文字、图片、形状的素材,并提供专业的美化排版建议,并通过对内容的理解,来提高最适合的排版和素材,一键点击应用,大幅提高了工作效率。此外,PowerPoint还提供了实时辅助字幕功能,能够帮助观众更好地理解演讲内容,或者帮助有听觉障碍的观众了解演讲内容,更具人文关怀。同时,字幕还提供了翻译功能,实现了类似同声传译的作用,能够消除文化隔阂,促进理解。
Excel则具备了更加智能化的数据分析,借助AI,可以自动分析表格中的数据,并提供多种图表和数据透视图建议。还可以一键插入表格,快速完成数据分析和可视化工作。即使是不懂数据分析的用户也能方便、灵活地探索数据。
此外,用户可以借助Outlook,可以更好地规划、安排时间。你可以在一个视图中管理多个日历,随时了解工作会议、学校作业、家庭时间等信息。
而借助大容量云存储,还能实现不同设备的无缝连接。高达1TB的OneDrive云存储空间,与Office应用无缝集成,提升文档访问和存储体验。自动保存,无需频繁地手动存档;版本控制,则可以帮助用户轻松找回文档老版本。此外,用户还可以跨设备访问、修改文档,并且修改完成也能自动同步到其他设备。
Office 2024和Microsoft 365
可以看到,Office 2024和Microsoft 365在核心功能上是非常相似的,同时也有着高度相似的界面,在使用起来,两者给予用户的体验可以说是高度一致的。但是在产品定位上,我们还是能看出一定的差别。
Office 2024更加偏向于传统的办公需求,它所有的更新点,都是为了帮助用户能够感受到更加高效的办公体验。
而Microsoft 365,借助大量独有的AI功能,对于学生、家庭,或者是不太熟悉Offic高阶用法的用户来说,则显得更为友好,借助这些智能化的功能,用户能够使用Microsoft 365制作出非常专业、出色的文档、表格或者幻灯片。
另外就是在云及跨设备服务上,尽管Office 2024也具备了一定的网络存储服务,但是无论是大容量,还是多达5台设备的跨平台同步编辑能力,则都是Microsoft 365所独有的。
而在购买方式上,Office 2024采用的是一次性买断的方式,支持离线使用及永久注册破解,你可以在任何场景下使用。而Microsoft 365则采用的是订阅制,你需要按月或者按年来支付订阅费用,一旦停止续订,某些功能将无法使用。此外,如果你需要享受诸如跨设备同步等功能,还需要依托网络的支持来使用。但是Microsoft 365的好处在于,它会一直保持更新,每当微软对其推出了新的功能,只要你还在续订中,你就可以获得这些功能,来进行使用。
【安装教程】
1、一键安装
由于下载、安装有一点麻烦,我把下载好的文件已经打包,并且设置好了配置文件,大家只需以管理员身份运行批处理,输入“1”即可傻瓜式一键安装。


本次提供的版本号为16.0.17102.20000,包含64位和32位两种,适用于Windows10/11系统。安装完成后是这样的:

毕竟有的同学想要知道怎么下载、安装的?怎么注册破解?所以下文详细介绍一下方法,嫌麻烦的可以跳过第2节不看。
2、进阶教程——下载、安装
用到的软件是开源的脚本,有两个:YAOCTRU和YAOCTRI,其中YAOCTRU用来下载Office,YAOCTRI用来安装Office。
解压YAOCTRU后,运行YAOCTRU_Generator.cmd,首先输入“7”,表示选择狗粮通道。

输入1,表示适用于Win10/11的最新版本。

选择32位或者64位,根据需要输入数字。

输入34,表示简体中文。

最后输入1,表示下载完整文件。

输入3,表示下载方式(不用第三方软件)。

上面执行完,同目录下自动生成一个批处理,双击运行,等待下载完成即可。

下载完成后,下面用YAOCTRI来安装,首先解压,将其中的YAOCTRI_Configurator.cmd复制到刚才下载的文件夹中,注意要和Office文件夹放在同一目录,如下图所示。接下来运行该批处理,进行配置文件的设置。
首选输入1,表示安装Office套装。

然后,输入G,表示安装Office 2024。

输入完G之后,后面的字母由OFF自动变成了ON。接下来的步骤,如果不想看,就一路按“0”。




直到最后一步,按1,安装正式开始!

等待安装完成即可!
【在Excel中怎么抠图】
第一步:添加背景色
1、根据具体要求,添加指定颜色的背景色框。
如果要求是红色背景,就插入一个大小与原照片一样的方框,填充红色,形成下图的效果。

2、如果不知道怎么插入矩形的话,看动画演示。

第二步:复制原照片,处理背景。
1、实际上不需要复制一个原图的,只是为了对比调整前后的效果,才需要复制的,如果对于这个方法完全掌握的话,可以直接在原图调整。

2、将照片和背景摆放成下面的样子。

3、选中中间的一个照片,然后用图片工具的删除背景,需要将内部的这个矩形框调整到最大,这个过程来看动态演示图。

5、点击删除背景后,会变成这样的效果。

6、可以看到,有一部分变成了紫色,与原图一样的是没有删除背景的,变成紫色的就是删除了背景的。
这与最终效果肯定是有差异的,分成两个部分来处理,应该删除但是没删除的,标记要删除的区域,不该删除但是被删的区域,标记要保留的区域,也就是这两个按钮的功能。

以本例来说,1、2两个区域是要删除的,3、4两个区域是要保留的。
这个功能只靠点鼠标就能掌握,原理大概是根据选择的点来判断颜色的近似度,最终确定区域,和ps等绘图软件的套索等直接选择区域的原理有点区别。
第三步:拼合图层
几个小技巧的应用
经过上述几个操作,基本可以完工了,只要把红色背景和处理后的照片重叠起来即可。

这里需要掌握几个小技巧:
图层顺序:在背景上点右键,至于顶层。

或者是在处理后的照片点右键,至于顶层,结果是一样的。
选择对象功能的运用:点了这个按钮以后,就选不到单元格了,可以框选图片。

组合功能:利用选择对象功能很容易就可以把处理后的照片和背景一起选中,再点右键,组合。

【在PPT中如何抠图】
方法一:删除背景
(此方法较简单)
1、选中图片,找到工具栏的【图片格式】,在左上角找到【删除背景】
【标记+】:要保留的区域(即抠图不完整时使用)
【标记-】:要删除的区域(即紫色是要删除的部分)

2、确定删除的区域后点击【标记-】,就可去除背景,得到最终效果。

方法二:设置透明色
(此方法适用于更换证件照底色)
1、在工具栏中找到【图片格式】,在【颜色】中选择【设置透明色】

2、单击图片白色区域,便可的到下图效果。

方法三:柔化边缘参数设置
(该方法适用于扣取纯色背景中的物体)
1、单击选中图片,选择工具栏中的【图片格式】,【柔化边缘】,设置参数为6磅。

2、单击图片白色区域,即可得到如下效果图。

方法四:布尔运算
1、在工具栏中选择【插入】,在【形状】中选择【任意多边形】

2、勾勒出花的轮廓。

3、先选中图片,再按Ctrl加选任意多边形进行布尔运算(相交运算)。

效果图如下:

【Office 2024密钥】
密钥: 2TDPW-NDQ7G-FMG99-DXQ7M-TX3T2
版本: ProPlus2024Volume
描述: Office24_ProPlus2024PreviewVL_KMS_Client_AE
密钥: YW66X-NH62M-G6YFP-B7KCT-WXGKQ
版本: VisioPro2024Volume
描述: Office24_VisioPro2024PreviewVL_KMS_Client_AE
密钥: D9GTG-NP7DV-T6JP3-B6B62-JB89R
版本: ProjectPro2024Volume
描述: Office24_ProjectPro2024PreviewVL_KMS_Client_AE




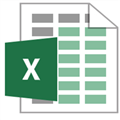

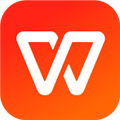

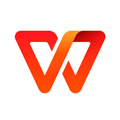
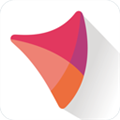



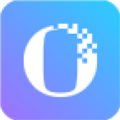

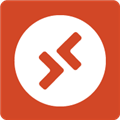


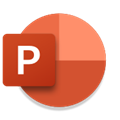


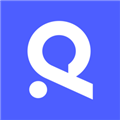


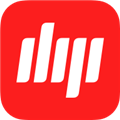






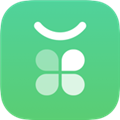


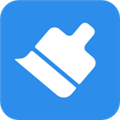



![Google Play Store(谷歌安卓市场) V44.0.28-23 [0] [PR] 705297086 安卓版](http://pic.downxia.com/upload/2020/0219/20200219034305543.png)