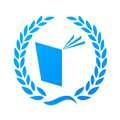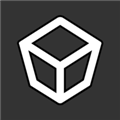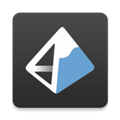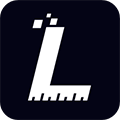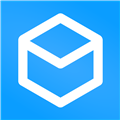应用简介
SolidWorks2022是一款功能强大的三维CAD设计软件,能够帮助用户轻松快速的各种领域的设计,包括航空航天、机车、机械、交通等,让设计制作更加轻松便捷。软件已经成功破解,去除了各种功能限制,用户可以无限制的免费使用软件的全部功能。它采用了目前最为先进的Windows OLE技术、直观式设计技术以及良好的与第三方软件的集成技术,从设计到制造解决方案允许设计师、工程师、制造团队甚至外部供应商在同一个无缝集成且受管的系统下并行协作,消除了不同部门之间数据转换时耗费的时间, 从而避免了经常出现的错误和理解差异。
solidworks2022破解版内置了概念设计、曲面造型、直接编辑、生产级2D工程图、大型装配体、逆向工程、专用设计功能、创成式设计等诸多行业领先功能,使设计或制造变更得到有效管理,能使变更自动传递到所有相关工程图、 下游制造系统以及受变更影响的技术文档。目前,软件不仅有独家3D虚拟仿真功能成为各行各业的制造公司不可替代的工具,还在全球有560多万名设计师、工程师、经理和制造商基于本软件推动更智能、更快速和更轻松的产品开发。

【软件功能】
1、工程图出详图模式改进
在SOLIDWORKS 2020中引入的详图模式提供了一种在几秒钟内打开大量工程图的方法,但不仅限于查看工程图。得益于SOLIDWORKS 2021所增加的性能改进,查看性能超快。细化模式可让您执行典型的细化任务,例如编辑和添加尺寸及注释。该模型不会被加载,因此共享工程图文件很容易,但是请放心,工程图视图是完整的,并且不会丢失细节。新功能包括:
改进了出详图模式的性能,以更快生成更多工程图
改进了以下功能:添加孔标注、编辑现有尺寸和注解,以及添加局部视图、断开视图和裁剪视图
优势:对出详图模式进行了更多改进,以更快地处理大型装配体工程图。

2、装配体建模增强功能
新增强功能的摘要是:
干扰检测报告可随图像一起导出到 Microsoft® Excel 电子表格
在展开特征树节点时自动还原轻化零部件的选项
沿路径创建链式阵列,以使用曲线长度而不是弦长
优势:使用简化的工作流程设计装配体。
3、改进了装配体简化
轮廓变形功能是能够将简化的表示形式另存为配置中的原始配置(从其创建)。这样就无需管理包含简化模型的单独文件。现在,在更高级别的装配体中使用失效模型时,只需单击鼠标右键并选择使用“失效”版本即可。
有了新的增强功能:
将消除特征的模型另存为配置
可在完整版本和简化版本之间轻松切换
操作可模拟其他任何配置
优势:更好地处理简化装配体。
4、性能改进
如果您使用的是SOLIDWORKS PDM,那么您知道很多速度都来自数据库的效率。2021提供了性能改进,使您大多数日常文件操作和工作流显着加快。更快的操作,例如签入,添加文件,更改状态,打开,保存,删除。性能改进的摘要是:
改进了遮挡剔除、侧影轮廓边线和工程图的性能
快速配置切换
显著改进了打开、保存和关闭装配体的性能
循环参考引用的检测和报告
将文件添加到 SOLIDWORKS PDM 库的速度明显加快
优势:更快地处理大型复杂设计。

5、更灵活地进行零件设计
引入了许多增强功能,以扩展使用零件时已经强大的功能。零件设计的增强包括对60多个功能的重做,非平面边缘的边缘法兰,文件属性中的方程式以及在任何地方使用颜色选择器的能力:
可对零件中的 60 多个特征和命令执行重做
非平面相切边线上的边线法兰钣金。可对复杂的法兰执行平展操作
能够在文件属性和切割清单属性中添加和评估方程式
在插入或镜向零件、派生零部件零件或镜向零部件零件时可转移的零件级别材料
优势:在零件设计中拥有更多的选择和更大的灵活性。
6、用户体验新功能
您不再需要在用户界面和访问所需工具之间找到完美的平衡。只需使用这些新增强功能自定义工作区,即可专注于设计:
颜色选择器工具,用于从外部应用程序中选择外观颜色
“自定义”对话框,用于在快捷方式栏和“命令”选项卡上搜索命令
系统选项在 FeatureManager® 设计树中显示转换后的特征名称
优势:节省时间并简化设计任务。
7、更可靠的仿真
可让您以仿真为主导的设计工作比以往任何时候都更容易成功。分析过程得以简化且更加灵活。随着准确性和速度的提高,新老用户都可以使用:
网格诊断识别、隔离和提示,可修复质量较差的元素
改进了接合准确性,使网格化更快、更稳定
通过接触稳定改进了收敛
优势:实现更快捷、更易用、更可靠的仿真。
8、改进了电气布线
以下电气方面的新功能和改进功能使设计人员可以通过桥接机械,电气和电子学科的需求来创建更复杂,功能更丰富的功能:
可将多根电线/电缆穿过线夹并进行排列
使用中接管零部件无零部件接头接合电线
支持接头表、互连和附件库中的端接
优势:以更灵活的方式创建电气布线。

【软件特色】
1、一流用户体验,让复杂的流程变得简单,常用的命令始终触手可及。
2、3D标注:出色的协作新方式,使用新的 3D 标注功能将标记和注释直接添加到 3D 模型中。
3、工程图与出详图增强功能,在 SOLIDWORKS,我们始终关注细节,SOLIDWORKS 2019 亦是如此,丰富的增强功能将助您轻松、迅捷地设计出详图。
4、基于公差的车削,为车削零部件应用公差特定的加工策略。
5、SOLIDWORKS CAD 的全新扩展现实 (XR) 导出器,发布您的 SOLIDWORKS 项目,为沉浸式增强现实、虚拟现实和 Web 体验提供动力!
6、强化配置支持、易用性和性能,eDrawings 增强功能包括利用 WebGL 技术访问数据、配置 BOM 切割清单以及更新鼠标右键按钮。

【软件亮点】
1、无需定位查寻打开零件或模型
用户现在可以从更高层级的工程图右键打开零件和装配体的相关图纸。无论用户选择从特征管理器还是从明细表,或直接从图形区域,这将帮助用户了解产品结构,而无需定位查寻并打开参考引用的零件或装配体模型。
2、材料明细表所选区域差别化
在设计工作中,大部分情况下是使用手动的方式进行覆盖材料明细表的更改,但由于选中区域与被选中区域的内容没有显著的差异,为了作区分,帮助用户清晰知道哪些内容是已经被修改的,现在,当材料明细表被选中时,任何覆盖项目会显示与用户自定义属性链接内容不同的颜色,避免一些更改的失误,减少操作化繁琐度。
3、基于BOM表的一键筛选
在 SOLIDWORKS 2023 版本中,材料明细表可以使用具有逻辑条件自定义的过滤器进行标准筛选,导出用户需要的定制材料清单,如零件外购件清单。使用过滤器筛选导出后,生成的表可以存为常用的格式,也可以创建和共享动态表,扩展工程图的使用领域。
4、 新增可视化透明对象
在工程图视图中新增可视化透明对象,通过新的细节选项,可以更容易地看到透明的零部件或实体。透明对象后面的任何零件实体都将显示为可见性,提高工程图详图的质量和出图效率。 工程图功能将帮助用户完善工作的细节,更完整和形象的进行设计意图表达。

【怎么画螺纹孔】
1、打开软件,进入工作界面,新建一个零件,进入绘图界面;

2、利用草图工具-矩形,绘制一个长*宽=50*30mm的矩形,然后拉伸深度为10mm;

3、选择工具栏中的“异形孔”命令,设置异形孔的类型、规格、终止条件等;

4、点击异形孔的位置选项卡,点击要放置的孔的平面;

5、然后会看到一个圆孔,但无螺纹,下一步把螺纹显示出来,右键选择状态栏的注解--细节,打开注解属性,勾选“上色的装饰螺纹线”;

6、点击右上角的绿色对勾,就能看到孔中的螺纹,绘制完成;

【怎么导出二维图】
1、首先,打开Solidworks 2023软件,在三维设计界面绘制好零件图。

2、点击“文件”,选择“从零件制作工程图”。

3、选择合适的图纸,这里选择“gb_a0”,点击“确定”。

4、在界面右侧会出现零件图的三维图,将视图直接拖到工程图图纸上,一般只需要将上视图拖到图纸上。

5、完成所有视图的绘制后,点击“文件”,选择“另存为”,将文件类型更改为DWG格式就可以了。

【操作界面介绍】
01、工作界面介绍

如上图所示:①为菜单栏、②标准工具栏、③特征工具栏、④前导视图工具栏、⑤设计树、⑥任务窗格、⑦绘图区域。
菜单栏:主要用于文件的新建和编辑,以及所有的功能都能找到,基本上菜单栏可以找到所有的实用工具。
标准工具栏:主要是一些快捷的命令在这个地方,如:“新建”、“打开”、“保存”、“打印”、“选项”等等,使用非常的方便。
特征工具栏:主要是SolidWorks绘图的各种命令的集合,包括:装配体、草图、布局、焊件、曲面、钣金等等模块的工具,默认都会显示在这个区域。
设计树:设计树主要是零件的建模步骤,装配体里面的零部件组成,说白了就是我们的建模过程的展现。
任务窗格:任务窗格主要是toolbox的应用和零部件自定义属性以及工程图会用到。
绘图区域:绘图区域就是画图的地方,相当于A4白纸框里面的内容。
02、如何锁定菜单栏
默认菜单栏是隐藏的,将鼠标移到三角标时,菜单可见,想菜单栏保持可见,点击锁定,如下图所示。

03、如何调出特征工具栏

工作当中有时会碰到特征工具栏不见(上面图片所示),那碰到这种情况我们要如何将它调出来呢,方法如下:
方法一:鼠标放于菜单栏任意位置→右击鼠标→选择启动Commandmanager,如下图所示。

方法二:鼠标点击选项下拉→选择自定义→选择工具栏→勾选激活Commandmanager,如下图所示。

04、如何调取特征工具栏中的命令工具条

从图片中,我们可以看出下面的图片比上面的图片多了一个钣金的命令工具条,如果像上面的图片中的特征工具栏中也有钣金的命令工具条,要如何操作呢,方法如下:
方法:鼠标放于特征工具栏任意位置→右击鼠标→选项卡→勾选钣金,如下图所示。

05、如何添加或移除工具栏中的命令按钮
Solidworks的命令按钮非常多,我们可以根据自己的使用习惯,将我们设计过程中常用的一些命令在软件界面上显示,直接点击就能用,同样的也可以将以下不常用的命令移除,具体操作方法如下:
1、添加工具栏中命令按钮的方法(例如在前导视图工具栏添加测量命令)
鼠标点击选项下拉→选择自定义→选择命令→选择工具→将测量命令图标拖放置前导视图工具栏,如图所示。

2、移除工具栏中命令按钮的方法(例如在移除特征工具栏中的旋转视图命令)
鼠标点击选项下拉→选择自定义→选择命令→选择视图→将特征工具栏中的旋转视图命令按钮拖放置自定义对话框,如图所示。

【破解说明】
1、先确定你的系统是否已经安装了.net 3.5和.net 4.0;
2、断开网络连接【必须,否则破解失败】;
3、如果之前安装了2019旧版,请先卸载,并以管理员身份运行C:\SolidWorks_Flexnet_Server\server_remove.bat,到服务中将“SolidWorks Flexnet Server”删除,然后删除SolidWorks_Flexnet_Server文件夹;
4、双击破解工具中的sw2021_network_serials_licensing.reg,导入注册表信息;
5、将“SolidWorks_Flexnet_Server”文件夹复制到C盘根目录,右键以管理员身份运行文件夹中的server_install.bat,启动“SolidWorks Flexnet Server”服务;
6、安装SolidWorks,提示无法连接网络点击取消按钮后继续安装,在弹出窗口的端口@服务器中输入:25734@localhost,在弹出的无效窗口直接点确定即可;
7、安装完成后不要运行SolidWorks,将“Program Files”和“Program Files(x86)”两个文件夹中的破解文件替换对应的文件;
8、双击运行“SolidSQUADLoaderEnabler.reg”并确认添加信息,重新启动计算机;
9、运行SolidWorks,依次打开帮助> SolidNetWork License Manager >许可顺序,将Premium产品移动到Professional和Standard之上,点击应用并确定,重新启动SolidWorks;
10、至此,软件成功安装,以上就是solidworks 2021 sp3中文破解版的使用教程,希望对大家有帮助。