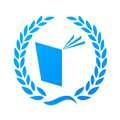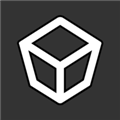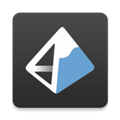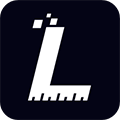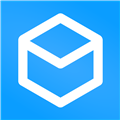应用简介
Solidwork 2024破解版是独树一帜的创新三维CAD软件!软件将为您提供重新构想设计、创建智能建模、快速构建产品所需要的一切功能和优势!在熟悉的环境中进行熟悉的操作,即使新版本进行了大量的改进和更新,它也一如既往的简单好用,您可以全方位自动化的捕获设计意图,进行创新和修改,不需要花费大量的时间,不需要进行复杂的操作,从一开始的设计、生产到客户服务和运营都提供强大的技术支持,专注于您独特的设计,全面激发开发能力,扩展视野,更好的协同工作,Solidwork 2024带来提高的用户生产力,提供的新 CAD 功能和 2024D 建模工具,简化并加速了从概念到制造的产品开发流程。在多个方面带来了数百项增强功能。提供的云服务,告别繁琐的日常任务,专注设计。现在您可以充分利用您的数据以及跨产品开发学科的增强功能来拓展视野,最终您将获得更高质量的产品以及更快的速度完成您的项目。

【软件功能】
1、设计3D/CAD:您现在可以专注于您的设计。不要浪费时间弄清楚软件能做什么。只需打开它,选择您想要的设计模板并进行编辑。您可以在几秒钟内将其作为新的 Solidworks 破解
2、共同合作完成项目:您现在不仅可以自己制作项目并自己管理它们。但也可以与您的团队一起完成。与团队成员相互联系,然后仅通过一个平台管理他们的项目。无需从您的员工或合作伙伴那里获取统计数据和详细报告,您可以自己完全准确地检查所有这些数据。
3、证实项目并解决问题:所有新的高级功能和易于使用的用户界面让用户解决他们的问题。检查、验证并确认添加到项目中的每一行和一个条目。
4、检查错误:SolidWorks它减少了您或您的团队在制作和创建最新项目时的错误和出错的机会。

【软件特色】
1、无需定位查寻打开零件或模型,用户现在可以从更高层级的工程图右键打开零件和装配体的相关图纸。无论用户选择从特征管理器还是从明细表,或直接从图形区域,这将帮助用户了解产品结构,而无需定位查寻并打开参考引用的零件或装配体模型。
2、材料明细表所选区域差别化,在设计工作中,大部分情况下是使用手动的方式进行覆盖材料明细表的更改,但由于选中区域与被选中区域的内容没有显著的差异,为了作区分,帮助用户清晰知道哪些内容是已经被修改的,现在,当材料明细表被选中时,任何覆盖项目会显示与用户自定义属性链接内容不同的颜色,避免一些更改的失误,减少操作化繁琐度。
3、基于BOM表的一键筛选,在 SolidWorks 2024版本中,材料明细表可以使用具有逻辑条件自定义的过滤器进行标准筛选,导出用户需要的定制材料清单,如零件外购件清单。使用过滤器筛选导出后,生成的表可以存为常用的格式,也可以创建和共享动态表,扩展工程图的使用领域。
4、 新增可视化透明对象,SolidWorks在工程图视图中新增可视化透明对象,通过新的细节选项,可以更容易地看到透明的零部件或实体。透明对象后面的任何零件实体都将显示为可见性,提高工程图详图的质量和出图效率。 工程图功能将帮助用户完善工作的细节,更完整和形象的进行设计意图表达。

【软件亮点】
1、程图链尺寸
在工程图中,通过鼠标操作可以快速将基准尺寸转换为链尺寸。
2、柔性零部件
可以将零件定义为柔性,以便通过装配体几何体来驱动柔性零部件的几何体。
柔性零部件的自定义和配置特定属性与零部件标称状态下的这些属性相同,属性显示标称状态下的值,选择使用刚性状态下的质量属性以将处于刚性状态的零部件质量属性应用到激活的柔性零部件,柔性零部件会在外部参考更改时动态更新。
3、结构系统
SolidWorks2022在结构系统上增强了构建和边角剪裁功能:
摆脱以往通过3D草图才能创建结构系统的创建方式并加强了创建模型的方式;可以通过点到点、点到面、面到面等方式进行构件的创建,并且可以通过镜像、阵列等操作快速创建相同的结构布局。
4、大装配审阅模式
在大型设计审阅模式下编辑装配体,可以在有限的电脑资源下对大型装配进行操作,除了旧版的功能之外,SOLIDWORKS 2020可以操作更多的编辑功能,如参考几何图形的配合、创建阵列等操作。
5、草图绘制
在样条曲线和2D草图的任何其他草图实体中应用扭转连续性关系,对草图实体应用等曲率和等效曲,使曲线之间在端点处更加光顺连续。
6、零件与特征
SolidWorks2022增强了网格建模模式功能:
可以基于图形网格几何体或网格BREP几何体创建模型并添加几何特征,通过图形区域的选择分面、分面翅片和分面顶点,选择识别一般的特征模型;同时可对BREP模型增加圆角、拔模、剪裁等操作,达到修改模型的操作;此外还可以通过模型比较操作,对比逆向工程扫描的模型与源CAD模型进行比较,显示两者几何体不匹配的位置。

【十大增强功能】
1、增强型轴承接头

● 通过指定压缩、拉伸和弯曲的刚度,轻松创建自定义轴承接头。
● 通过向非线性和大型位移算例添加自定义条件,提高模拟精度。
优点:
使用功能强大的接口,更轻松、更准确地设置模拟过程,并加快模拟速度。
2、网格性能改进

● 在可识别的实体上体验更快的、基于曲率的混合网格化过程。
● 使用改进的网格算法来识别重复的实体和零件,并重复使用相同的网格。
优点:
利用更加稳健高效的网格化过程来节省时间。
3、在求解完成后保存模型

● 在实施网格化后以及分析完成后强制保存模型文件。
● 防止在发生系统意外崩溃或断电时丢失数据。
优点:
避免宝贵的数据免受意外中断的影响。
4、复制算例时排除网格和结果

● 通过排除网格和结果数据,节省创建重复算例的时间。
● 更快速、更有效地设置多个负载实例或接触“假设”场景。
优点:
更高效地设置多个模拟场景。
5、准确性和性能增强

● 利用更精确的新方法,対分布式连接的较大面施加远程位移和旋转。
● 运行更大规模的线性动态算例和p-自适应算例时更快。
● 使用具有优化内存管理的大型曲面间接合交互集来求解算例。
优点:
执行更精确的模拟算例,并加快求解速度。
6、增强版 Batch Manager

● 使用简化的 Plastics Batch Manager 来设置和执行多个批量作业。
● 通过分配每个批处理作业可用的最大 CPU 数来优化性能。
优点:
更高效地设置和执行批处理作业。
7、热流道和冷热道域

● 在域节点下访问专用热流道和冷流道域配置。
● 轻松为模型的零部件分配热流道或冷流道域。
优点:
轻松为模型的零部件分配热流道或冷流道域。
8、比较结果(新功能)

● 使用拆分视图窗格显示和比较一项算例的四个不同结果图解。
● 保存含有多个结果图解的拆分视图图像,以便与团队成员和客户轻松交流结果。
优点:
更高效地查看和比较多个塑料模拟结果。
9、网格化保存选项

● 可以保存算例的网格设置而不创建网格。
● 在创建实体网格之前,预览曲面网格以确认其适当性。
优点:
使用保存的网格设置节省时间。
10、增强型 Injection Location Adviser

● 用增强型 Injection Location Adviser,确定成功填充 节省时间。模型所需的注塑位置目标数量(至多 10 个)。● 获取多达 10 个浇口位置的注塑位置建议。
● 预览填充阵列,以便预先了解模拟情况。
优点:
简化注塑位置的分布来节省时间。
【操作界面介绍】
01、工作界面介绍

如上图所示:①为菜单栏、②标准工具栏、③特征工具栏、④前导视图工具栏、⑤设计树、⑥任务窗格、⑦绘图区域。
菜单栏:主要用于文件的新建和编辑,以及所有的功能都能找到,基本上菜单栏可以找到所有的实用工具。
标准工具栏:主要是一些快捷的命令在这个地方,如:“新建”、“打开”、“保存”、“打印”、“选项”等等,使用非常的方便。
特征工具栏:主要是SolidWorks绘图的各种命令的集合,包括:装配体、草图、布局、焊件、曲面、钣金等等模块的工具,默认都会显示在这个区域。
设计树:设计树主要是零件的建模步骤,装配体里面的零部件组成,说白了就是我们的建模过程的展现。
任务窗格:任务窗格主要是toolbox的应用和零部件自定义属性以及工程图会用到。
绘图区域:绘图区域就是画图的地方,相当于A4白纸框里面的内容。
02、如何锁定菜单栏
默认菜单栏是隐藏的,将鼠标移到三角标时,菜单可见,想菜单栏保持可见,点击锁定,如下图所示。

03、如何调出特征工具栏

工作当中有时会碰到特征工具栏不见(上面图片所示),那碰到这种情况我们要如何将它调出来呢,方法如下:
方法一:鼠标放于菜单栏任意位置→右击鼠标→选择启动Commandmanager,如下图所示。

方法二:鼠标点击选项下拉→选择自定义→选择工具栏→勾选激活Commandmanager,如下图所示。

04、如何调取特征工具栏中的命令工具条

从图片中,我们可以看出下面的图片比上面的图片多了一个钣金的命令工具条,如果像上面的图片中的特征工具栏中也有钣金的命令工具条,要如何操作呢,方法如下:
方法:鼠标放于特征工具栏任意位置→右击鼠标→选项卡→勾选钣金,如下图所示。

05、如何添加或移除工具栏中的命令按钮
Solidworks的命令按钮非常多,我们可以根据自己的使用习惯,将我们设计过程中常用的一些命令在软件界面上显示,直接点击就能用,同样的也可以将以下不常用的命令移除,具体操作方法如下:
1、添加工具栏中命令按钮的方法(例如在前导视图工具栏添加测量命令)

鼠标点击选项下拉→选择自定义→选择命令→选择工具→将测量命令图标拖放置前导视图工具栏,如图所示。

2、移除工具栏中命令按钮的方法(例如在移除特征工具栏中的旋转视图命令)

鼠标点击选项下拉→选择自定义→选择命令→选择视图→将特征工具栏中的旋转视图命令按钮拖放置自定义对话框,如图所示。

【怎么导出二维图】
1、首先,打开Solidworks 2023软件,在三维设计界面绘制好零件图。

2、点击“文件”,选择“从零件制作工程图”。

3、选择合适的图纸,这里选择“gb_a0”,点击“确定”。

4、在界面右侧会出现零件图的三维图,将视图直接拖到工程图图纸上,一般只需要将上视图拖到图纸上。

5、完成所有视图的绘制后。

点击“文件”,选择“另存为”,将文件类型更改为DWG格式就可以了

【怎么画螺纹孔】
1、打开软件,进入工作界面,新建一个零件,进入绘图界面;

2、利用草图工具-矩形,绘制一个长*宽=50*30mm的矩形,然后拉伸深度为10mm;

3、选择工具栏中的“异形孔”命令,设置异形孔的类型、规格、终止条件等;

4、点击异形孔的位置选项卡,点击要放置的孔的平面;

5、然后会看到一个圆孔,但无螺纹,下一步把螺纹显示出来,右键选择状态栏的注解--细节,打开注解属性,勾选“上色的装饰螺纹线”;

6、点击右上角的绿色对勾,就能看到孔中的螺纹,绘制完成;