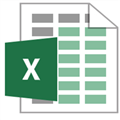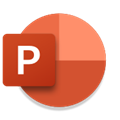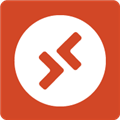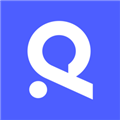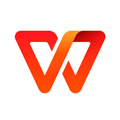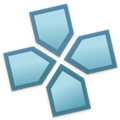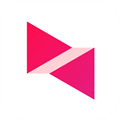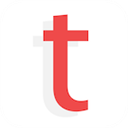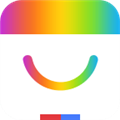应用简介
Microsoft Visio 2013中文版是一款功能强大的流程图和矢量绘图软件,能够帮助用户更加轻松的创建各种图表,让团队协作更加方便快捷。软件提供了全新的形状和模板,可以清晰的表达用户脑海中的各种想法,满足用户的各种流程图绘制需求。使用者可以通过这款软件轻轻松松的和团队之间做好协作,并且创建连接数据的专业图表。同时这个版本也是新增加了很多的新功能:组织结构图、灵感触发图和SDL模板具有新的入门图表等,这使得图表使用更加便捷迅速。不仅如此,协作还可以通过这款软件导入或者是打开AutoCAD 2017或更低版本的文件,同时在处理CAD文件上的形状时,过去常常遇到长时间的延迟,现在不会再有延迟等,给工作人员减少了工作负担,提高了效率。软件内置丰富的模板、甘特条形图、日程表、现成的报表、资源规划等,都是您需要的。感兴趣的朋友们不要错过哦!

【软件功能】
1、制作图表,用户可根据Microsoft Visio 2013内置模板(通用图表、业务图表、流程图和平面布置图等)迅速快捷地制作图表;
3、迅速执行常见任务,Microsoft Visio 2013内置有强大的常用工具,用户可利用此轻松完成改进、调整表格等操作。
2、轻松创建和自定义图表,除了丰富的内置模板外,Microsoft Visio 2013的内置有强大的制作工作,轻点几下鼠标即可为制作应用截然不同的效果和主题;
4、通过注释功能提供反馈或处理反馈,通过Microsoft Visio 2013或浏览器中的Visio Services,允许他人使用几乎任何设备,直接添加注释以提供反馈,以及处理反馈。

【软件特色】
1、新的主题,增加了多种漂亮的图表,新的主题和风格选项能够轻松的创建专业漂亮的界面,每个主题都有一个统一的色调,字体和整体效果,并将在随后的版本中增加更加自由定义的设置。采用全新的快速风格,用户只需要轻松点击几个图形按钮就能批量对文件效果进行修改。
2、新的形状,新版本中增加了超过200多个重新设计的形状,并会在随后的版本中增加几百种流行的外观,让你不再为独特的外形而发愁。而且这些外形能够加入到主题中来,让区域内的外形保持相同的主题。
3、新的合作方式,一个工程通常需要协作完成。新版本中特别贴心的加入了会话模型,能够让你和你的伙伴分享同一个文件,并在上面进行交流和修正,碰撞出新的火花。
4、新的界面,本次版本界面做了很大的改善,让工作区域变得更加简洁舒适,而且在左边的工具条上整齐排列相关的设置,能够让你更快捷的投入到工作中。
5、新的文件格式,在新版本中我们增加了一个新的基于XML的文件格式(.vsdx)来替代原先的(.vsd),(.vdx)和(.vdw),这就意味着你可以通过Office 365服务或者SharePoint等不需要额外的操作就能直接在网页上浏览文件。

【软件亮点】
1、对各种图标增加,这样用户的操作性就回更加的多
2、风格的选项,快速的帮助用户完成对各种专业的界面创建
3、并且主题都拥有统一的相关色调,而且对整体的效果,字体等统一
4、也对更多的功能选项进行自定义的完成设置
5、只要用户对点击鼠标,就能完成对文件效果的修改
6、而且也对新的形状完成添加,并且可以将外形添加到主题里面
7、也对新的合作方式支持,添加会话的模式,让您可以和同伴完成对文件的共享

【使用教程】
1、Visio2013怎么画直线?
1.打开visio软件之后,会出现一个类似向导的页面选择空白文档
2.Visio2013提供了画直线的功能,点击菜单栏---指针工具--- 线条
3.选择【线条】菜单或ctrl+6即可画出直线啦
2、Visio2013怎么画箭头?
你先画一条直线,然后再再选中它,在右边的“设置形状格式”下的"线条"面板中有“箭头前端类型”和“箭头末端类型”选项,选择你想要的类型应该就可以。
3、Visio2013怎么画斜的连接线?
1.右键连接线 选择->直线连接线
2.文件-页面设置-布局与排列;修改样式:直线,外观直线;这样你画的所有线都应用成直线了
4、Visio2013怎么汉化?
小编推荐的这个版本无需进行繁琐的汉化程序,下载即为中文版

【安装教程】
1、在本站下载解压,打开;

2、成功下载后,将iso文件解压出来,找到“setup.exe”依提示安装;

3、接受协议后,继续安装;


4、一般选择立即安装,当然用户也可以选择自定义安装;(小编这边以自定义为例)
5、用户根据自身情况选择安装目录;

稍等一会儿;

6、安装完成;

【画组织图向导】
1、打开Visio软件,我们就能看到Visio的向导,找到组织架构图向导。

2、点击组织架构图向导,找到创建按钮,并点击创建,打开一个空白的组织架构图页,我们就可以创建一个组织架构图。

3、在空白的组织架构图的左侧,我们能看到形状、模具的介绍,左键单击组织架构图形状,如高管带、经理带、职位带等等形状。
【如何使用VISIO帮助功能】
1、首先我们打开VISIO
点击菜单栏的文件

2、在文件的条形栏选择帮助
在这里可以看到一个MICROSOFT OFFICE帮助这个位置

3、我们点击MICROSOFT OFFICE帮助这个位置后
会进入到一个对话框

4、在弹出的对话框我们可以搜索我们不清楚的内容
这里输入图形就会弹出很多相关的帮助条目

5、我们选持不同的条目会有不同的结果展现出来
只要是和图形相关的搜索结果都会展示出来

6、点击进入到各自的条目
会有很详情的资料展示这个问题的答案

【怎么墨迹签名】
首先,在当前中的打开一个visio的文件当中,进行选中一个空白处需要墨迹签名的位置。

然后进行点击visio菜单中的 审阅 的菜单。

进行点击了审阅菜单之后,进行点击墨迹 的选项。

然后在visio的空白处进行拖动。

继续使用鼠标方式在空白处 文字的签名笔记。
签名墨迹完成之后,进行点击关闭来进行保存。