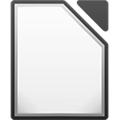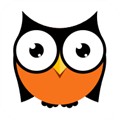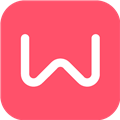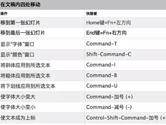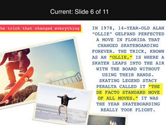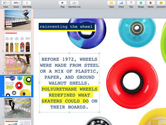Keynote怎么拉参考线 Keynote怎么设置参考线
Keynote参考线的设置是很多用户关心的,Keynote怎么拉参考线?Keynote怎么设置参考线?如果你还不清楚keynote怎么调出参考线,那就来看看这里的教程介绍吧!
想要了解更多Keynote操作就去看Keynote使用教程吧:Keynote怎么用
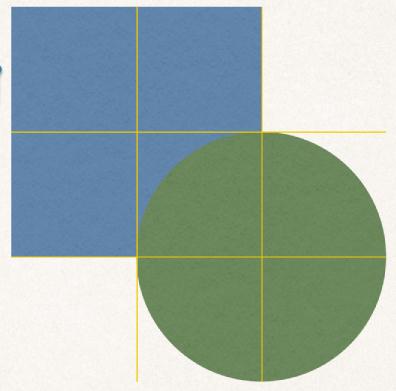
Keynote参考线设置教程:
选取“Keynote”>“偏好设置”(从屏幕顶部的“Keynote”菜单中),然后点按偏好设置窗口顶部的“标尺”。
选择以下任一选项:
在对象中心处显示参考线:在对象的中心与另一个对象或幻灯片的中心对齐时,参考线出现。
在对象边缘处显示参考线:在对象的边缘与另一个对象或幻灯片的边缘对齐时,参考线出现。
显示相对大小的参考线:对象在特定尺寸方面(例如高度)与另一个对象的大小相匹配时,参考线出现。
显示相对间距的参考线:在三个或更多对象等距放置在一行时,参考线出现。
还可以更改对齐参考线的颜色。点按“标尺”偏好设置中“对齐参考线”旁边的颜色池,然后选取一种颜色。
添加持久性对齐参考线:
您可以添加工作时在幻灯片上仍可见的对齐参考线(即使离开幻灯片并稍后返回幻灯片)。可以按照需要添加尽可能多的参考线,并调整其位置以适应自己的需求。演示文稿中每个幻灯片的对齐参考线都独一无二。
如果没有看到标尺,请点按工具栏中的 “显示”按钮,然后选取“显示标尺”。
将鼠标指针移到垂直或水平标尺的上方,然后拖移到幻灯片上。
若要更改对齐参考线的位置,请对其进行拖移。
移除、隐藏或清除持久性对齐参考线:
执行以下任一项操作:
移除水平参考线:将其拖到幻灯片顶部。
移除垂直参考线:将其拖到幻灯片左侧。
隐藏所有参考线:选取“显示”>“参考线”>“隐藏参考线”(从屏幕顶部的“显示”菜单中)。
若要显示所有参考线,请选取“显示”>“参考线”>“显示参考线”。
清除所有参考线:选取“显示”>“参考线”>“清除幻灯片上的所有参考线”。
更改对齐参考线的颜色:
选取“Keynote”>“偏好设置”(从屏幕顶部的“Keynote”菜单中),然后点按“标尺”。
点按“对齐参考线”旁边的颜色池,然后选取一种颜色。
【提示】您可以将按钮添加到工具栏来显示和隐藏参考线。
以上就是全部的Keynote参考线设置方法介绍了,这个功能还是很实用的,小伙伴们最好都掌握起来哦~它能让你的排版变得更美观哦~