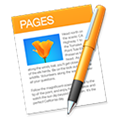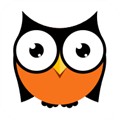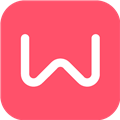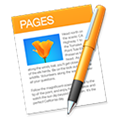
Pages怎么创建文稿 Pages如何新建文档教程
Pages是一款很实用的文稿处理工具,新手接触之初对一些操作都还不熟悉。知道Pages怎么创建文稿吗?Pages如何新建文档?掌握这个操作的话你需要看下Pages新建文稿教程哦,马上来了解一下吧。
想要了解更多Pages使用方法请点击:Pages怎么用
Pages新建文稿教程:
若要打开 Pages,请点按 Dock、Launchpad 或“应用程序”文件夹中的 Pages 图标。
如果模板选取器(下方显示)未打开,请选取“文件”>“新建”(从屏幕顶部的“文件”菜单中)。
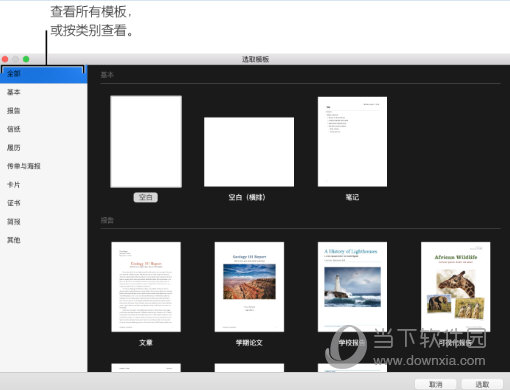
在模板选取器中,滚动以找到您要创建的文稿(或信封)类型,然后连按模板以打开它。
若要以空白页面开始,请选取其中一种“空白”模板。若选取的模板包含占位符文本和图形,您将使用自己的内容来替换占位符。
对于空白的模板:开始键入。闪烁的插入点已经就位并准备移动。
对于带有占位符文本和图像的模板:
点按占位符文本,然后键入您自己的文本。
有些占位符文本是用乱码的拉丁单词书写。您键入的文本将显示为您电脑所使用的语言。点按占位符图像右下角的 “媒体”按钮 以将其替换成您自己的图像,或将图像从 Mac 或网页上拖移到占位符图像上。
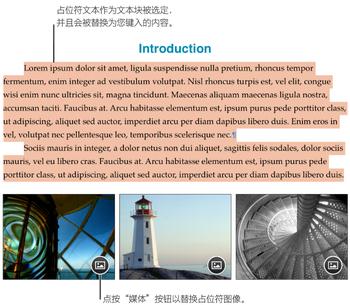
【提示】若要撤销最近的更改,请选取“编辑”>“撤销”或“编辑”>“重做”(从屏幕顶部的“编辑”菜单中)。
若要给文稿命名并选取其存储位置,请选取“文件”>“存储”,输入名称,选取位置,然后点按“存储”。
如果您的 Mac 已设置了 iCloud,那么 Pages 默认将文稿存储到 iCloud 上。
如果不想保留已启动的文稿,请改为点按窗口左上角的红色关闭按钮,然后点按对话框中的“删除”。
若要在完成工作后关闭文稿,请点按窗口左上角的红色关闭按钮。
Pages 会自动存储您所做的更改,因此不会丢失您的任何工作。稍后,您可以 更改名称 随时给文稿或更改存储位置。
看了Pages新建文稿教程之后,小伙伴们都知道怎么去创建这个文稿了吧?刚开始接触对于很多操作肯定都是不熟练的,赶紧借助这个的教程吧。