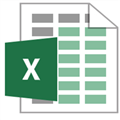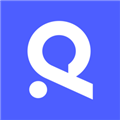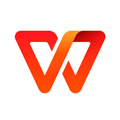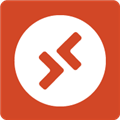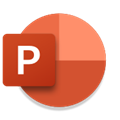应用简介
Office2021专业版是一款非常强大并且好用的电脑办公神器,也是每一台电脑上必定会安装的软件之一,它可以为广大用户带来文字处理、表格制作、PPT文稿演示和制作、数字笔记管理、电子邮件和日历管理等功能,毫无夸张的说,有了它就万事俱备、一应俱全,并且该页面提供的是破解版,大家可以完全免费的使用Office上的限制功能。

【破解教程】
1、下载本站提供的文件,得到OfficeToolPlus.exe,此文件可以用来安装和激活软件;
2、双击.exe文件,此时提示缺少.net环境,点击是,便会自动进行安装运行软件所需的环境;
3、选择好软件的安装路径;
4、接下来软件会自动进入OfficeToolPlus主界面,点击部署;
5、在安装office之前一定要卸载之前的旧版本,在产品选项中选择office专业增强版2021,选择64位,还需要选择office tool plus安装模块,点击右上角的开始部署;
6、正在后台进行在线下载以及安装,请耐心等耐;
7、如果在安装途中360卫士弹出,选择允许即可;
8、好了安装完成,直接点击关闭按钮;
9、在OfficeToolPlus主界面中,点击激活,此时选择office专业增强版2021批量版;
10、点击安装许可,等待右侧操作结果提示激活完成即可;
11、在开始菜单中找到自己需要使用的软件,此处以Excel为例;
12、成功激活可以永久免费使用,以上就是microsoft office2021中文破解版安装教程,祝大家使用愉快。

【功能介绍】
1、Word (文字处理应用软件)
创建、完善和共享既美观又专业的文档 通过 Word 中的一流创作和审阅工具,可轻松创建精美文档。新的“见解”窗格可在 Word 内部显示来自 Web 的相关上下文信息。 “设计”选项卡可用于管理文档中的布局、颜色和字体。 通过使用内置工具共享和审阅文档来协同工作,完成更多任务。多个人员可以同时处理同一个文档,并使用按线索组织的批注在相关文本旁进行对话。
2、Excel (电子表格和图表应用软件)
以新颖直观的方式分析和可视化数字 新的 Excel for Mac 让你能够将数字变为见解。熟悉的键盘快捷方式和数据输入增强功能(如公式生成器和自动完成)可立即提高你的工作效率。 Excel 还可推荐最适合的数字图表并让你快速预览不同的选项,从而帮助你将数据可视化。新的数据透视表切片器可帮助你发现大量数据的模式。
3、PowerPoint (演示文稿应用软件)
创建多媒体演示文稿并自信地展示想法 胸有成竹地展示下一个演示文稿。PowerPoint 中的新演示者视图可在 Mac 上显示当前幻灯片、下一张幻灯片、演讲者备注和计时器,同时在大屏幕上仅将演示文稿投影给观众。 新的“动画”窗格可帮助设计和微调动画,并且精细的幻灯片切换可确保完善成品。 可方便地共享演示文稿并邀请他人同时处理同一个演示文稿。
4、OneNote (数字笔记应用软件)
在完全属于自己的数字笔记本中记录想法 借助可在任何设备上访问的数字笔记本捕获、组织并共享想法。使用强大的搜索引擎快速查找内容,该引擎可跟踪标记、对键入的笔记编制索引以及识别图像和手写笔记中的文本。 可以根据需要设置笔记的格式 — 如对文件、图片和表进行加粗、设为斜体、突出显示、添加下划线和插入。 轻松地将笔记本与朋友、家人或同事共享,以便每个人都可以共同处理旅行计划、家庭任务或工作项目。
5、Outlook (邮件、日程、日历、待办事项和通讯录应用软件)
外观精美的电子邮件和日历,帮助你快速保持井然有序管理电子邮件、日历、联系人和任务从未如此轻松。新的 Outlook for Mac 具有推送邮件支持,以便收件箱始终保持最新状态。 改进的对话视图可围绕按线索组织的对话自动组织收件箱,因此你再也不必重新寻找相关邮件。新的邮件预览会在主题行正下方提供电子邮件的第一个句子,使你可以快速确定是要立即阅读还是稍后再返回进行阅读。

【特色介绍】
1、发现改进的搜索和导航体验
利用Word2021,可更加便捷地查找信息。利用新增的改进查找体验,您可以按照图形、表、脚注和注释来查找内容。改进的导航窗格为您提供了文档的直观表示形式,这样就可以对所需内容进行快速浏览、排序和查找。
2、与他人同步工作
Word文档2021重新定义了人们一起处理某个文档的方式。利用共同创作功能,您可以编辑论文,同时与他人分享您的思想观点。对于企业和组织来说,与OfficeCommunicator的集成,使用户能够查看与其一起编写文档的某个人是否空闲,并在不离开Word的情况下轻松启动会话。
3、几乎可从在任何地点访问和共享文档
联机发布文档,然后通过您的计算机或基于WindowsMobile的Smartphone在任何地方访问、查看和编辑这些文档。通过Word2021,您可以在多个地点和多种设备上获得一流的文档体验
MicrosoftWordWeb应用程序
当在办公室、住址或学校之外通过Web浏览器编辑文档时,不会削弱您已经习惯的高质量查看体验。
4、向文本添加视觉效果
利用Word文档2021,您可以向文本应用图像效果(如阴影、凹凸、发光和映像)。也可以向文本应用格式设置,以便与您的图像实现无缝混和。操作起来快速、轻松,只需单击几次鼠标即可。
5、将您的文本转化为引人注目的图表
利用Word文档2021提供的更多选项,您可将视觉效果添加到文档中。您可以从新增的SmartArt图形中选择,以在数分钟内构建令人印象深刻的图表。SmartArt中的图形功能同样也可以将点句列出的文本转换为引人注目的视觉图形,以便更好地展示您的创意。

【软件优势】
大为改善的操作界面:Office2021对操作界面作出了极大的改进,将Office2021文件打开起始时的3D带状图像取消了,增加了大片的单一的图像。Office2021的改善并仅做了一些浅表的工作。其中的“文件选项卡”已经是一种的新的面貌,用户们操作起来更加高效。例如,当用户想创建一个新的文档,他就能看到许多可用模板的预览图像。
PDF文档完全编辑:PDF文档实在令人头疼,说它令人头疼是因为这种文档在工作中使用有诸多不便。即使用户想从PDF文档中截取一些格式化或非格式化的文本都令人抓狂。不过有新版的Office2021套件,这种问题将不再是问题了。套件中的Word能够打开PDF类型的文件,并且用户能够随心所欲地对其进行编辑。可以以PDF文件保存修改之后的结果或者以Word支持的任何文件类型进行保存。
自动创建书签:这是一项Office2021新增的功能,对于那些与篇幅巨大的Word文档打交道的人而言,这无疑会提高他们的工作效率。用户可以直接定位到上一次工作或者浏览的页面,无需拖动“滚动条”。
内置图像搜索功能:在网络上搜索出图片然后插入到PowerPoint演示文稿中并不轻松。微软也考虑到了用户这方面的需求,用户只需在Office2021中就能使用必应搜索找到合适的图片,然后将其插入到任何Office文档中。
Excel 快速分析工具:对于大多数用户而言,用好的方法来分析数据和呈现出数据一直是一个令人头疼的问题。Office2021有了Excel快速分析工具,这问题就变得简单多了,用户输入数据后,Excel将会提供一些建议来更好地格式化、分析以及呈现出数据等等。即使是一些资深Excel用户都会非常喜欢这一功能。

【软件亮点】
1、发现改进的搜索和导航体验利用Word2021,可更加便捷地查找信息。利用新增的改进查找体验,您可以按照图形、表、脚注和注释来查找内容。改进的导航窗格为您提供了文档的直观表示形式,这样就可以对所需内容进行快速浏览、排序和查找。
2、与他人同步工作
Word2021重新定义了人们一起处理某个文档的方式。利用共同创作功能,您可以编辑论文,同时与他人分享您的思想观点。对于企业和组织来说,与OfficeCommunicator的集成,使用户能够查看与其一起编写文档的某个人是否空闲,并在不离开Word的情况下轻松启动会话。
3、几乎可从在任何地点访问和共享文档
联机发布文档,然后通过您的计算机或基于WindowsMobile的Smartphone在任何地方访问、查看和编辑这些文档。通过Word2021,您可以在多个地点和多种设备上获得一流的文档体验。

【常见问题】
安装后没有显示Office 2021?
按本文步骤安装后正常情况下在关于里会显示Microsoft Office 2021 Preview 版,但有时候可能无法正确显示。
如遇此情况请转到Office Tool Plus 激活页面重新清除激活信息,清除完毕后打开Office任意组件等待自动修复。
完成自动修复后再重新通过 KMS 服务器进行激活即可,激活完毕后再打开任意组件应该即可正常显示版本信息。
为什么不是Office 2022版?
新版本的早期预览版应该是在明年年初发布,而正式版应该会在明年年底大概明年这个时候才发布。
但微软此次新版早期预览版的发布速度已超出我们的预期,而且新版本的名称也不是 Microsoft Office 2022版。
是的新版本名称是 Microsoft Office 2021 版,我们对新版本名称保持怀疑态度,不知道微软是否会在后期更改。
但突然改名其实对微软来说也不算是大事,毕竟2014年时微软决定跳过Windows 9 这个名称发布Windows 10。
怎么设置护眼模式?
1、选择字体颜色,设置为绿色,具体色度按照自己喜爱的来设置,建议绿色,可以很好的环节视觉疲劳。
2、是不是字体都变成了绿色,都说绿色环保,这是一点都没有疑问的,如果你喜欢其他的颜色,也是可以设定的噢。
3、第二种方法,设置字体的背景色,这个方法也是不错的,这样我们可以把字体的背景设置成绿色,或者其他颜色。
4、效果就是这样的,是不是比刚才字体的设置要更好一些呢?那么我们还有没有其他的方法呢,当然是有的。
5、鼠标左键点击设计 ,可以打开一个新的项目页面,找到最右侧的页面背景,选择页面颜色。
6、是不是整个页面都变成了我们想要的绿色。